
Er zijn een aantal indirecte manieren waarop u Windows 7 en Windows 8 kunt misleiden tot afdrukken vanaf een gedeelde printer die is aangesloten op een Mac, maar de beste manier om dit te doen is via Bonjour . Dat komt omdat bij elke versie verandering - hetzij tussen Windows of OS X - het proces wordt verward en een nieuwe oplossing moet worden bedacht. Maar Bonjour is redelijk betrouwbaar, zelfs als beide besturingssystemen zijn geëvolueerd. In deze zelfstudie leert u hoe u OS X instelt, zodat de gedeelde printers beschikbaar zijn voor Windows-computers en -apparaten.
OPMERKING: deze handleiding is bijgewerkt voor Mac OS X Mountain Lion (versie 10.8).
Print Sharing inschakelen in Mac OS X
Open in Mac OS X eerst Systeemvoorkeuren . Zoek in de sectie Internet en draadloos naar de knop Delen . Klik erop.

Het venster Delen wordt geopend. Schakel het selectievakje in bij Printer delen . OS X vermeldt vervolgens de printers die op uw Mac zijn geïnstalleerd.

Je kunt doorgaan en ze vanaf hier delen. Vink het selectievakje aan naast de printer die u wilt delen. Stel vervolgens in de sectie Gebruikers de deelrechten in. Selecteer de gebruikers die u wilt afdrukken en het toegekende machtigingsniveau.
Wanneer u klaar bent, sluit u het venster Delen en het venster Systeemvoorkeuren .
Een printer delen met een Mac OS X
Hoewel het delen van printers de opties biedt die nodig zijn om een printer te delen, is er een andere manier om printers te delen. Allereerst moet het delen van printers zijn ingeschakeld.
Open Systeemvoorkeuren . Zoek in de sectie Hardware naar de knop Afdrukken en scannen en klik erop.

Het venster Afdrukken en scannen wordt geopend. Hier ziet u de printers die op uw Mac zijn geïnstalleerd. Selecteer de printer die u wilt delen. Vink vervolgens het vakje aan met de tekst "Deel deze printer in het netwerk" .

Als u wilt aanpassen hoe de printer wordt gedeeld, klikt u op de knop Voorkeuren delen .
Een gedeelde Mac OS X-printer toevoegen aan Windows 7 of Windows 8
Download Bonjour Print Services voor Windows via de ondersteuningswebsite van Apple. Op dit moment is de huidige versie Bonjour 2.0.2, die Windows XP Service Pack 2 of hoger ondersteunt. Het werkt ook in Windows 8. De installatie is eenvoudig: voer het installatiebestand uit, ga akkoord met de voorwaarden (lees ze, als u dat wilt) en klik op Volgende totdat het is voltooid.
Voer nu de "Bonjour Printer Wizard" uit . Zorg ervoor dat uw Mac actief is, verbonden met het netwerk en dat de printer is aangesloten en is ingeschakeld. Als alles goed gaat, detecteert Bonjour automatisch de gedeelde printers. Ze worden weergegeven als "PRINTER NAME @ COMPUTER NAME" . Kies de printer die u wilt installeren en klik op Volgende .

Installeer de printerstuurprogramma's als daarom wordt gevraagd. Als u de printerstuurprogramma's al op uw computer hebt geïnstalleerd, kunt u deze in de lijst kiezen. Als dat niet het geval is, moet u ze handmatig zoeken door op Bladeren te klikken. Zorg ervoor dat u de juiste stuurprogramma's voor uw specifieke printermodel installeert, anders hebt u mogelijk een beperkte of geen printerfunctie.

Nadat u de stuurprogramma's hebt gekozen, hebt u de mogelijkheid om de instellingen te controleren voordat u de printerconfiguratie voltooit. Klik op Voltooien als alles er goed uitziet.
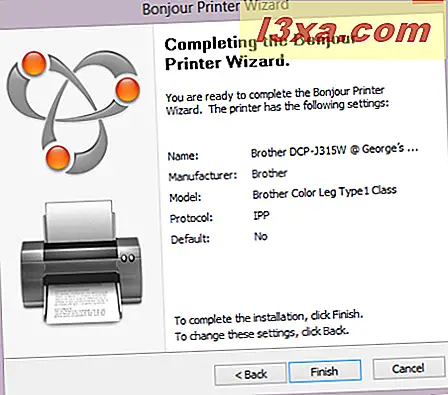
Nu is de gedeelde OS X-printer beschikbaar in het paneel Apparaten en printers van Windows. U kunt naar uw gedeelde Mac OS X-printer afdrukken zoals op een lokale printer, via het dialoogvenster Afdrukken van het programma dat u gebruikt.
Conclusie
Afdrukken naar een gedeelde Macintosh-printer verloopt probleemloos met Bonjour . U kunt problemen ondervinden als uw firewall poort 5353 blokkeert door uw firewall handmatig te configureren. Zie Communicatieregels voor Windows Firewall beheren voor meer informatie. Bekijk ook enkele van deze gerelateerde artikelen voor meer tips over het delen van bestanden en printers.



