
Moderne laptops en tablets worden kleiner en kleiner. Als gevolg hiervan bieden ze minder USB-poorten voor het aansluiten van andere apparaten en zijn ze meer afhankelijk van Bluetooth . Daarom worden Bluetooth- muizen en -toetsenborden steeds populairder. Maar hoe verbind je ze met je Windows 8.1-apparaat? De procedure is niet zo lang, maar je moet wel opletten, zodat je elke stap in de juiste volgorde uitvoert. Dit is hoe het werkt:
Dingen om in gedachten te houden Voordat u verder gaat
Om het hele proces te demonstreren hebben we de Surface Pro 2 en een Bluetooth- muis van Microsoft gebruikt met de naam Sculpt Comfort . U kunt de beoordeling hier vinden. De Surface Pro 2 wordt hier besproken.
Voordat u het hele proces start, is het het beste dat u start en zich aanmeldt bij uw Windows 8.1 tablet of laptop en dat u uw muis in de buurt hebt, samen met de batterijen en handleiding. Als u op het punt staat uw muis voor het eerst met uw Windows 8.1-apparaat te koppelen, moet u verbinding hebben met een netwerk met internettoegang, zodat Windows 8.1 indien nodig de juiste stuurprogramma's kan downloaden.
Plaats de batterijen, zet de muis aan en maak hem detecteerbaar
Elke Bluetooth- muis heeft batterijen nodig voordat u deze kunt gebruiken. Plaats ze en kijk vervolgens op de achterkant van de muis. Hier vindt u meestal de knoppen voor interactie met de muis. Op de achterkant van de Microsoft Sculpt Comfort- muis die we als voorbeeld gebruikten, is er een schakelaar om de muis aan te zetten. Druk erop en de muis gaat aan. Andere muizen hebben mogelijk een ander systeem om ze aan te zetten. Lees hun handleiding om te leren hoe ze aan te zetten.
 Credit: dit diagram en de diagrammen die erop volgen, zijn overgenomen uit de snelstartgids van Microsoft voor de Sculpt Comfort- muis.
Credit: dit diagram en de diagrammen die erop volgen, zijn overgenomen uit de snelstartgids van Microsoft voor de Sculpt Comfort- muis. Het aanzetten van de muis is echter niet genoeg. Je moet het vindbaar maken. Bij sommige muizen, zoals degene die we gebruiken, betekent dit dat je een andere knop 3 tot 5 seconden ingedrukt moet houden. Deze knop heeft het Bluetooth- pictogram op Microsoft-muizen. Als u een muis van Logitech gebruikt, krijgt de knop Verbinden en is het geen knop maar een schakelaar die u moet inschakelen.

Sommige muizen hebben slechts één knop om in te schakelen en deze via Bluetooth te detecteren . Als dat het geval is, houdt u dezelfde knop ingedrukt zodat de muis gedurende de volgende paar minuten detecteerbaar wordt.
Op de Microsoft Sculpt Comfort muis, wanneer de muis detecteerbaar is, knippert het blauwe lampje op zijn achterkant. Als u de muis omdraait, knippert ook een lampje groen en rood gedurende 6 minuten om aan te geven dat de muis detecteerbaar is.

Uw muis kan een soortgelijk systeem hebben om te benadrukken dat de muis detecteerbaar is.
Schakel Bluetooth in op uw Windows 8.1-laptop of -tablet
De volgende stap is om Bluetooth op uw Windows 8.1-apparaat in te schakelen. Ga naar PC-instellingen en vervolgens naar pc en apparaten . Selecteer de Bluetooth- sectie waar u een schakelaar ziet voor het inschakelen van de Bluetooth- chip op uw Windows 8.1-apparaat.

Stel dit in op Aan en Windows 8.1 begint onmiddellijk naar Bluetooth- apparaten te zoeken.
Koppel de muis met uw Windows 8.1-laptop of tablet
Na een paar seconden geeft Windows 8.1 uw Bluetooth- muis weer. Afhankelijk van of het de stuurprogramma's ervoor heeft of niet, ziet u mogelijk de volledige naam van het apparaat of alleen een generieke naam zoals Muis . Onder de naam zegt Windows 8.1 dat de muis gereed is om te koppelen.

Selecteer de pas ontdekte muis en druk op Pair . U ziet deze knop niet zonder eerst de muis te selecteren.

Het koppelingsproces begint. Als Windows 8.1 al stuurprogramma's voor uw muis bevat, wordt het binnen enkele seconden geïnstalleerd. Als dit niet het geval is, worden ze van internet gedownload en duurt het proces langer. De naam van het apparaat verandert ook totdat het proces is voltooid.

Wanneer u klaar bent, geeft Windows 8.1 de exacte naam van uw muis weer en zegt dat deze is verbonden, net onder de naam van de muis.
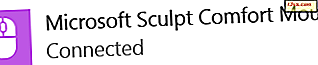
Nu kunt u de muis gaan gebruiken om door het besturingssysteem te navigeren. Wanneer u de muis van uw Windows 8.1-laptop of -tablet moet loskoppelen, schakelt u eenvoudig de muis uit met de knop aan de achterkant. Wanneer u Windows 8.1 opnieuw inschakelt, moet het in staat zijn om het te detecteren en snel te koppelen. Als dit niet het geval is, moet u het koppelingsproces opnieuw doorlopen, zoals hierboven weergegeven.
Conclusie
Zoals je ziet is het koppelen van een Bluetooth- muis met een Windows 8.1-laptop of -tablet (zoals Surface van Microsoft) niet erg moeilijk. U moet echter wel voorzichtig zijn met de stappen die u neemt en u moet ze uitvoeren in de hierboven beschreven volgorde. Ik hoop dat je deze gids nuttig hebt gevonden. Als u vragen heeft, aarzel dan niet om te vragen met behulp van het opmerkingenformulier hieronder.



