
Als uw computer slecht werkt en u kunt dit niet oplossen, geeft Windows 8.1 u de mogelijkheid om het besturingssysteem te vernieuwen zonder uw persoonlijke bestanden te verliezen. In bepaalde scenario's is dit de beste remedie en de snelste manier om de computer weer soepel te laten werken. Laten we eens kijken hoe de Refresh-functie in Windows 8.1 werkt en waarom het nuttig is.
Wat gebeurt er wanneer u een Windows 8.1-pc ververst?
Voordat je verder gaat met deze licht drastische aanpak van het repareren van systeemproblemen, moet je ervoor zorgen dat je begrijpt wat je gaat doen. Hoewel je persoonlijke bestanden intact blijven door deze procedure, zal je je systeem behoorlijk veranderen.
Dingen die hetzelfde blijven:
- Uw persoonlijke bestanden worden niet verwijderd. Je vindt ze precies waar je ze achterliet. Ze moeten echter in de volgende gebruikersmappen worden geplaatst: Desktop, Downloads, Documenten, Afbeeldingen, Muziek en Video's. De gebruikersbestanden die u op andere locaties van het systeemstation opslaat, worden niet bewaard.
- Uw accountinstellingen blijven zoals u ze hebt ingesteld.
- Uw Windows Store-apps blijven geïnstalleerd.
Dingen die veranderen:
- Uw systeeminstellingen worden hersteld naar de fabrieksinstellingen.
- Uw bureaubladtoepassingen en -stuurprogramma's worden verwijderd, maar een lijst met deze wordt op uw bureaublad opgeslagen om te helpen bij de herinstallatie.
Als u ziet hoe u elke desktop-app die u ooit op uw computer hebt geïnstalleerd, opnieuw moet installeren, moet u zeker weten dat dit de juiste zet voor u is. Als u echter alles hebt geprobeerd en nog steeds nergens kunt krijgen, kan het vernieuwen van uw Windows 8.1-computer veel helpen.
Hoe uw Windows 8.1 PC te vernieuwen
Om aan de slag te gaan, moet je PC-instellingen openen. Klik of tik op "Bijwerken en herstel" en vervolgens op Herstellen . Klik of tik op 'Aan de slag ' op het gedeelte 'Uw pc vernieuwen zonder uw bestanden te beïnvloeden '.

Bij deze stap wordt u mogelijk geïnformeerd dat sommige bestanden ontbreken. Als dat het geval is, plaatst u een installatieschijf van Windows 8.1 of een herstelschijf.

Windows 8.1 biedt een snel overzicht van wat er nu gaat gebeuren, zodat u weet wat u gaat doen. Als u zeker weet dat u wilt doorgaan, klikt of tikt u op Volgende . Als u twijfelt, klikt of tikt u op Annuleren.

U krijgt ook een lijst met desktop-apps te zien die u na het verversen opnieuw moet installeren. Klik of tik op Volgende om verder te gaan.

Mits alles in volgorde wordt weergegeven, bent u klaar om te vertrekken. Klik of tik op Vernieuwen om het op gang te krijgen. Uw computer zal opnieuw opstarten en de verversing voor u doorlopen. U krijgt percentages te zien om u te laten weten hoe goed u met de taak bezig bent.

Wanneer het proces is voltooid, wordt uw computer een paar keer opnieuw opgestart en moet u wachten terwijl Windows klaar is met het instellen van de dingen voor u. Meld u aan bij Windows 8.1 wanneer u klaar bent.
Wat gebeurt er na een Windows 8.1-update?
Zodra de vernieuwingscyclus is voltooid en u zich weer kunt aanmelden bij Windows, zult u heel weinig anders aantreffen dan toen u hem verliet. U ziet het startscherm en ziet dat al uw Windows Store- apps nog steeds zijn geïnstalleerd. Schakel over naar het bureaublad en je zult zien dat al je bureaubladlinks intact zijn. Graaf dieper en je zult zien dat alle persoonlijke gegevens op de computer, van alle gebruikers, precies daar zijn waar je hem hebt achtergelaten, zolang deze maar in standaard gebruikersmappen en -bibliotheken was opgeslagen. Hoewel het er misschien niet zo veel is veranderd, zijn er enkele indicatoren die de procedure met succes hebben voltooid.
Eerst vindt u een .html- bestand op uw bureaublad met de naam "Removed Apps.html." Open dit bestand voor een volledige lijst met de toepassingen die zijn verwijderd tijdens de vernieuwingsprocedure.

Het bestand biedt hyperlinks naar de meeste downloadpagina's van de toepassingen. Gebruik dit document om alle verloren gegane programma's snel te downloaden en te installeren. Windows 8.1 maakt het zo eenvoudig mogelijk om dingen weer terug te krijgen zoals ze waren.

Kijk eens naar je C: schijf en je zult een andere toevoeging vinden: een nieuwe map genaamd Windows.old, bevat alle programmabestanden en Windows-map van je vorige installatie. Als een van uw applicaties extra informatie heeft opgeslagen in hun installatiemap, kunt u deze hier herstellen. Je zult ook je oude stuurprogramma's daar vinden. Hoewel er zich een map Gebruikers in de map Windows.old bevindt, bevat deze in deze situatie geen gebruiksmogelijkheden. Uw gebruikersbestanden bevinden zich nog steeds in uw persoonlijke mappen waar ze horen.
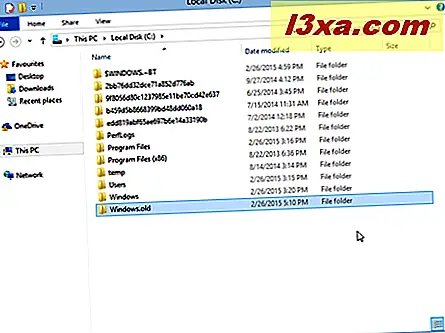
U wilt mogelijk de map Windows.old behouden totdat uw computer weer normaal is en u de kans hebt om alles uit te testen. Als u zeker weet dat u niets nodig hebt, kunt u het verwijderen of een back-up maken op een extern station om ruimte op uw harde schijf te besparen.
Zodra je je programma's opnieuw hebt geïnstalleerd, moet je je systeeminstellingen controleren. Alle instellingen in de interface van de moderne pc-instellingen worden gesynchroniseerd vanuit uw Microsoft-account. Die dingen zullen niet veranderen. Alle instellingen die u rechtstreeks vanuit het Configuratiescherm hebt geconfigureerd (zaken als Family Safety, firewallinstellingen of stroomconfiguraties) moeten echter opnieuw worden ingesteld.
Conclusie
Hoewel het opofferen van al uw programma's en systeeminstellingen een te zware prijs is, is het eenvoudig om te slikken als uw computer weer normaal wordt. Hoewel een dergelijke reparatie-installatie beschikbaar was in andere Windows-releases, was het voor een niet-getrainde gebruiker nooit eenvoudig om deze aan te pakken. Dit is een geweldige Windows 8.1-functie die zeker veel gebruikers op een moeilijke plaats zal helpen.



