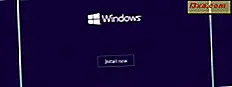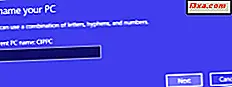Hoewel we de OneDrive- service leuk vinden en we gebruiken deze op onze Windows-apparaten, zijn er een paar eigenaardigheden waarmee we problemen hebben. Een daarvan is het feit dat het moeilijk is om erachter te komen hoe je OneDrive kunt overhalen om je bestanden nu handmatig te synchroniseren, zonder te wachten tot het binnen een paar minuten je nieuw toegevoegde bestanden ontdekt. Een andere gril is dat je soms moet weten wanneer het de laatste synchronisatie heeft uitgevoerd, zodat je een idee hebt of het de nieuwste bestanden heeft gesynchroniseerd die je hebt toegevoegd of niet. Hier leest u hoe u beide dingen kunt doen, ongeacht of u Windows 10, Windows 8.1 of Windows 7 gebruikt:
OPMERKING: Deze zelfstudie behandelt het gebruik van OneDrive in Windows 10, Windows 7 en Windows 8.1. De meeste dingen zijn hetzelfde in Windows 10 en Windows 7, dus we gebruiken voornamelijk schermafbeeldingen genomen in Windows 10 om de instructies voor deze twee besturingssystemen te illustreren. Windows 8.1 werkt anders, dus krijgt het zijn speciale sectie, aan het einde van dit artikel.
Hoe te leren wanneer uw OneDrive-bestanden voor het laatst werden gesynchroniseerd, in Windows 10 en Windows 7
Als u Windows 10 of Windows 7 gebruikt en u wilt controleren wanneer uw bestanden voor het laatst zijn gesynchroniseerd, klikt of tikt u eenmaal op het pictogram van de OneDrive in het systeemvak.

Deze actie opent een venster waarin OneDrive laat zien welke de laatste acties waren die het uitvoerde. Voor elk van de gesynchroniseerde bestanden kunt u zien hoever terug in de tijd dat is gebeurd.

In Windows 7 lijkt de OneDrive-app op die in Windows 10, zoals u kunt zien in de onderstaande schermafbeelding.

Merk op dat dit de enige manier is om te weten wanneer OneDrive de bestanden voor het laatst gesynchroniseerd heeft in Windows 10 en Windows 7.
In Windows 10 is er ook een OneDrive-app in de Microsoft Store, die verschilt van de bureaubladtoepassing. De app uit de Microsoft Store biedt echter geen informatie over de laatste synchronisatietijd.

Hoe u uw OneDrive-bestanden handmatig synchroniseert in Windows 10 en Windows 7 (de snelle en eenvoudige manier)
Als u Windows 10 of Windows 7 gebruikt, is het eenvoudig om een handmatige synchronisatie voor uw OneDrive-bestanden uit te voeren, hoewel deze niet intuïtief is. Het enige dat u hoeft te doen, is de OneDrive-app stoppen en vervolgens opnieuw starten. Om het te stoppen, klikt u met de rechtermuisknop (of tikt u erop en houdt vast) in het systeemvak in het systeemvak van de taakbalk en drukt u vervolgens op "Microsoft verwijderen".

Start daarna opnieuw OneDrive. Zowel in Windows 10 als Windows 7 is een snelle manier om dit te doen, te zoeken naar de snelkoppeling OneDrive in het menu Start.

Zodra je het hebt gevonden, klik of tik je erop, en OneDrive begint je bestanden onmiddellijk te synchroniseren.
Hoe OneDrive te dwingen om uw bestanden te synchroniseren in Windows 10 en Windows 7 (De harde manier)
Als u om welke reden dan ook de stappen die we in de vorige sectie hebben beschreven niet kunt volgen, is er ook een andere manier om uw OneDrive-bestanden in Windows 10 en Windows 7 te synchroniseren. Het is een beetje ingewikkelder, maar het gaat om soortgelijke acties: stop en herstart de OneDrive.
Open Taakbeheer en ga naar het tabblad Processen. Zoek vervolgens het OneDrive-proces, klik er met de rechtermuisknop op en selecteer 'Taak beëindigen' om het proces te stoppen.

In hetzelfde venster van Taakbeheer opent u het menu Bestand en klikt of tikt u op "Nieuwe taak uitvoeren".
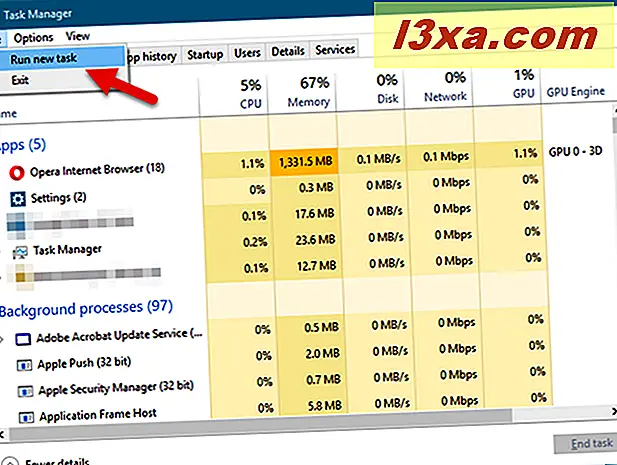
Taakbeheer opent nu een nieuw venster met de naam "Nieuwe taak maken". Typ in het veld Openen deze opdracht:% localappdata% \ Microsoft \ OneDrive \ OneDrive.exe. Druk vervolgens op Enter op uw toetsenbord of klik of tik op OK .

Het proces van OneDrive zou nu opnieuw moeten beginnen. Als het eenmaal is gestart, activeert het automatisch een bestandscontrole en als er een wijziging wordt gedetecteerd, begint het ook met het synchroniseren van uw bestanden.
Hoe te leren wanneer uw OneDrive-bestanden voor het laatst werden gesynchroniseerd, in Windows 8.1
In Windows 8.1 is een snelle manier om erachter te komen wanneer uw bestanden voor het laatst zijn gesynchroniseerd door OneDrive het gebruik van het pictogram in het taakbalkmeldingengebied. Klik of tik erop en in de kleine opening die wordt geopend, ziet u een bericht zoals dit: "Laatst bijgewerkt 2 minuten geleden" .

Een andere manier om dezelfde informatie te vinden, is om de OneDrive- app te gebruiken. Open het met een klik of tik op de tegel op het startscherm.

Zoek op de startpagina van OneDrive naar een koppeling met de tekst 'Alle bestanden zijn bijgewerkt'. Je zou het in de rechter bovenhoek van het venster moeten vinden.

Klik of tik op de link. Je moet naar een app-pagina gaan genaamd Progress. Hier kunt u zien of er acties in behandeling zijn en of alle acties zijn voltooid. Als er geen uitstaande acties zijn, laat OneDrive u weten wanneer het voor het laatst is bijgewerkt.

Hoe dwing je OneDrive om je bestanden te synchroniseren in Windows 8.1
Als u OneDrive wilt dwingen de synchronisatie van uw bestanden handmatig te starten zonder te wachten totdat dit automatisch dit proces activeert, klikt of tikt u op het pictogram in het gebied met taakbalkmeldingen en vervolgens op de koppeling Sync .

U kunt ook een synchronisatie afdwingen vanuit de OneDrive- app. Volg de stappen uit het vorige gedeelte van deze zelfstudie en klik op de voortgangspagina op de knop Synchroniseren .

Hierdoor wordt OneDrive gecontroleerd op wijzigingen en worden de gewijzigde bestanden automatisch geüpload en gedownload.

Wanneer het updateproces is voltooid, krijgt u een melding dat "Alle acties zijn voltooid" en ziet u hoe lang geleden het updateproces is voltooid.

Heeft u andere problemen ondervonden met OneDrive in Windows?
We hopen dat u deze gids nuttig vindt. Als u andere manieren weet om te leren wanneer OneDrive uw bestanden heeft gesynchroniseerd, of als er quirks zijn gerelateerd aan OneDrive waarvoor u hulp nodig hebt, kunt u ons dit laten weten in de sectie Opmerkingen hieronder. We zullen ons best doen om te helpen.