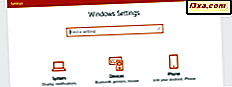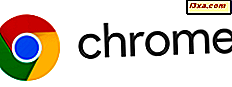Raad eens welke gebruikers van Windows 8 en Windows 8.1: wanneer u het nieuwste besturingssysteem van Microsoft gebruikt, hoeft u geen virusbescherming te installeren ... Oh god, we klinken als die Mac-elitairen, nietwaar? Welnu, we zeggen dit niet vanwege een overmatig vertrouwen in viruscodeerders die niet geïnteresseerd zijn in een relatief klein marktaandeel. We zeggen dit omdat Windows 8 en Windows 8.1 een ingebakken antivirus hebben die voldoende is om deze te beschermen tegen de meeste malwarebedreigingen. De Windows Defender die u in Windows 8 en Windows 8.1 ziet, is niet de standaard malwarescanner die u zag in Windows 7. Het is een complete virusscanner met realtime bescherming. Lees verder en we laten u zien hoe u het kunt gebruiken.
Windows Defender starten
Open het startscherm en typ 'verdediger'. De charm Zoeken wordt geopend om uw invoer te ontvangen. Klik of tik op "Windows Defender" in het resultatenvenster om de toepassing te starten.

In Windows 8.1 werkt het proces hetzelfde. Het enige verschil is dat de resultaten op een andere manier worden weergegeven.

U zult meteen merken dat de nieuwe Windows Defender veel op de Microsoft Security Essentials lijkt die u in het verleden heeft gezien. Dat komt omdat de nieuwe Windows Defender een nieuwe versie van Microsoft Security Essentials is . Het is gewoon dat Microsoft de voorkeur heeft gegeven aan een andere productnaam.

Hoe uw beveiligingsstatus te bekijken
Het tabblad Start van Windows Defender maakt uw computers de huidige status zeer duidelijk. Als het goed is zie je een groot vinkje omringen door rustgevend groen.

Als er iets mis is - uw definities zijn verouderd, real-timebescherming is uitgeschakeld of een virus is gedetecteerd - ziet u minder rustgevende kleuren. Als u rood ziet, betekent dit dat uw computer gevaar loopt en onmiddellijk actie vereist. U ziet dit als Windows Defender is uitgeschakeld of een virus is gedetecteerd.

Als u een oranje waarschuwing ziet, betekent dit dat uw computer mogelijk risico loopt. U ziet dat voor verouderde virusdefinities of als u al een lange tijd geen scan hebt uitgevoerd.
Handmatig scannen van uw pc met Windows Defender
Een ander ding dat u op het tabblad Home van Windows Defender ziet, is een snelle manier om een handmatige virusscan te starten. Selecteer gewoon uw scantype en klik op 'Nu scannen'.

Je hebt drie keuzes:
- Snel - Een snelle scan van de meest kwetsbare gebieden van uw computer.
- Vol - Een langzamere grondiger scan van alle schijfstations van uw computer.
- Aangepast : een scan van alleen de locaties die u opgeeft.
Als u kiest voor aangepast, moet u selecteren welke locaties u wilt scannen.

Als je gewoon een quick scan wilt starten, hoef je het programma niet eerst te openen om het te doen. Typ in Windows 8 gewoon "Virusscan" in het startscherm, klik of tik op "Instellingen" en klik of tik op "Scannen op malware en andere mogelijk ongewenste software".

In Windows 8.1 is het proces vergelijkbaar en moet u filteren op Instellingen om de zoekresultaten te bekijken.

Windows Defender handmatig bijwerken
Windows Defender moet automatisch nieuwe definitiebestanden downloaden wanneer deze beschikbaar komen via Windows Update . Als een update echter mislukt en u wordt belaagd met het schokkende rode tabblad Start, selecteert u het tabblad Bijwerken en klikt of tikt u op 'Bijwerken'.
 Windows Defender zal controleren of er een beschikbare update beschikbaar is. Als iemand daar is, zal hij het voor u downloaden en installeren. U kunt op elk gewenst moment op 'Update annuleren' klikken of tikken om het proces te stoppen.
Windows Defender zal controleren of er een beschikbare update beschikbaar is. Als iemand daar is, zal hij het voor u downloaden en installeren. U kunt op elk gewenst moment op 'Update annuleren' klikken of tikken om het proces te stoppen. 
Virussen bekijken die worden betrapt door Windows Defender
Als Windows Defender malware is tegengekomen - hetzij tijdens een scan of door middel van real-time bescherming - wordt het in quarantaine geplaatst totdat u kiest wat u ermee wilt doen. Om alle bestanden te bekijken die zijn gespot door de antivirus, selecteert u het tabblad Geschiedenis . Je hebt drie opties voor bestanden om naar te kijken:
- Items in quarantaine : vermoede malware die is opgenomen, maar niet is verwijderd.
- Toegestane items - items waarvan wordt vermoed dat ze malware zijn, maar die je toch hebt mogen uitvoeren.
- Alle gedetecteerde items - Alle vermoedelijke malware gevonden door Windows Defender .
Selecteer een categorie om te bekijken en u krijgt de relevante meldingen te zien. Selecteer een stukje malware als u het in quarantaine wilt herstellen, verwijderen of toestaan. Klik eenvoudig of tik op de knop onder aan het venster om de door u gekozen actie toe te passen.

Hoe Windows Defender's instellingen te configureren
Ga naar het tabblad Instellingen om de manier te wijzigen waarop uw antivirus werkt.

Selecteer 'Realtime bescherming' in de instellingenbalk aan de linkerkant van het venster om het in of uit te schakelen. We raden ten zeerste aan om dit altijd aan te laten, tenzij u een andere antivirusprogramma gebruikt. Real-time bescherming is uw beste verdediging tegen malware bij het scannen en controleren van alle activiteiten op potentieel schadelijk gedrag. Virusscans zijn handig als uw computer al is geïnfecteerd, realtime-beveiliging voorkomt infecties in de eerste plaats.

Als realtime-beveiliging alles tegenkomt, ontvangt u een melding waarin u wordt gewaarschuwd voor de aanwezigheid van malware.

Defender verplaatst de potentiële malware automatisch naar quarantaine, waar u kunt kiezen wat u ermee wilt doen.
Hoe bestanden, uitbreidingen en processen van virusscans uit te sluiten
Hoewel Windows Defender weinig middelen heeft, maakt het nog steeds een merkbare deuk in uw prestaties tijdens scans. Om dit effect te verminderen, kunt u bepaalde bestanden, bestandstypen of processen uitsluiten van uw virusscans. Als je weet dat iets veilig is - je muziekcollectie bijvoorbeeld - zal het uitsluiten van een scan ervoor zorgen dat de scan veel sneller wordt voltooid, zodat je bronnen vrijmaken voor gebruik. Wees voorzichtig hiermee, het maakt je scans echter sneller, maar het maakt je computer ook minder veilig.
Selecteer "Uitgesloten bestanden en locaties", "Uitgesloten bestandstypen" of "Uitgesloten processen" van het tabblad Instellingen van Windows Defender . Klik of tik op "Bladeren" en zoek de items die u wilt uitsluiten van scans. Klik of tik op OK om ze toe te voegen aan het bovenste vak van het venster en klik of tik op Toevoegen om ze naar het onderste vak te verplaatsen. Alle items in de onderste vakken worden uitgesloten van alle virusscans.

De geavanceerde instellingen van Windows Defender wijzigen
Het geavanceerde deel van de Windows Defender- instellingen heeft enkele tweaks die u kunt gebruiken om de beveiliging van uw systeem te vergroten:
- Archiefbestanden scannen - Dit dwingt Windows Defender de inhoud van alle gecomprimeerde archiefbestanden, inclusief ZIP-, RAR- en CAB-bestanden, te scannen.
- Afneembare stations scannen - Selecteer deze optie als u wilt dat Windows Defender elke verwijderbare schijf, zoals externe harde schijven of flashstations, scant tijdens volledige scans.
- Een systeemherstelpunt maken - Met deze optie wordt een nieuw herstelpunt gemaakt wanneer Windows Defender een potentieel stukje malware verwijdert, uitvoert of in quarantaine plaatst. Dit betekent dat zelfs als je het verknoeit en je systeem insmeert, je kunt herstellen.
- Sta alle gebruikers toe om de volledige geschiedenisresultaten te bekijken - Elke gebruiker op uw computer kan de verdediger openen, maar alleen beheerders kunnen standaard het tabblad Geschiedenis bekijken. Vink deze optie aan om dat te veranderen.
- Verwijder in quarantaine geplaatste bestanden na - Gebruik deze optie om een tijdsperiode in te stellen voor het verwijderen van items in quarantaine. Zorg ervoor dat je de tijd zo lang inschakelt dat je merkt dat iets ontbreekt.

Hoe u uw MAPS-lidmaatschapsinstellingen kunt wijzigen
De Microsoft Active Protection Service - ook bekend als MAPS - is een service op uw systeem die informatie naar Microsoft kan verzenden over malware die op uw systeem is gedetecteerd. Het verzenden van deze informatie kan Microsoft helpen malware beter te volgen en ermee om te gaan, maar het idee om gegevens naar Microsoft te verzenden, is voor veel gebruikers zenuwslopend.
Selecteer "MAPS" op het tabblad Instellingen om te kiezen hoeveel - indien aanwezig - gegevens die u naar Microsoft wilt verzenden over uw malwarehits:
- Ik wil niet deelnemen aan MAPS - Selecteer deze optie om u af te melden voor MAPS en uw malwaregegevens privé te houden.
- Basislidmaatschap - Selecteer deze optie om alleen basisinformatie naar Microsoft te verzenden, inclusief waar u de malware hebt gekregen en of u dit hebt toegestaan, in quarantaine hebt geplaatst of het hebt verwijderd.
- Geavanceerd lidmaatschap - Selecteer deze optie om gedetailleerde informatie over uw gedetecteerde malware naar Microsoft te verzenden. Aanvullende informatie omvat de locatie van de malware op uw computer, de afzonderlijke bestandsnamen van de malwarecomponenten en rapporten over de gevolgen van de malware voor uw systeem.

Hoe Windows Defender aan of uit te zetten
Hoewel Windows Defender een zeer effectieve antivirustoepassing is, is dit niet de enige optie. Als u een computer bij een verkoper koopt, is er waarschijnlijk een proefversie van een andere antivirus geïnstalleerd en is Windows Defender uitgeschakeld. Als alternatief kan het worden ingeschakeld, maar u wilt het uitschakelen om zelf iets anders te installeren. Wat uw situatie ook is, u kunt Windows Defender eenvoudig in- of uitschakelen via het tabblad Instellingen .
Selecteer Beheerder en klik of tik op het selectievakje naast 'Windows Defender inschakelen'. Selecteer het om het in te schakelen, schakel het uit om het uit te schakelen.

In Windows 8.1 is hetzelfde selectievakje hernoemd naar Deze app inschakelen . De manier waarop het werkt, is hetzelfde als in Windows 8.

Hoe zit het met het plannen van scans?
Wacht even. We hebben elke centimeter van de gebruikersinterface van Windows Defender besproken en we hebben niets gezien over het plannen van een scan! Hoewel de voor de hand liggende veronderstelling is dat Windows Defender deze essentiële basiskenmerk niet ondersteunt, is dat niet correct. U hoeft alleen de Taakplanner te gebruiken om herhaalde virusscans te configureren. Hoewel het niet erg moeilijk is om te doen, is het belangrijk genoeg om zijn eigen artikel te rechtvaardigen. Bekijk het om te leren hoe u een virusscan plant in Windows 8: Hoe een virusscan plannen met de ingebouwde antivirus van Windows 8. Deze procedure is ook van toepassing op Windows 8.1.
Conclusie
Dat is ongeveer alles wat er te weten valt over Windows Defender . U zult merken dat het een eenvoudige oplossing is voor malwarebescherming die zo niet-opdringerig is dat u bijna nooit merkt dat hij er is. Neem de tijd om het in te stellen wanneer u voor het eerst uw nieuwe Windows 8- of Windows 8.1-apparaat krijgt en u hoeft het niet opnieuw te openen tenzij het iets vindt. Het biedt hetzelfde beveiligingsniveau als Microsoft Security Essentials, zodat u met vertrouwen kunt rekenen.
Ben je comfortabel met het gebruik van gebakken in Windows Defender ? Zo niet, welke antivirusoplossingen heeft uw voorkeur? We zijn benieuwd naar uw mening.