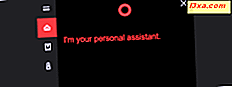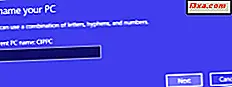
Wanneer u Windows voor de eerste keer installeert en uw computer instelt, vraagt het besturingssysteem u om een naam toe te wijzen. Omdat mensen een naam hebben en we zelfs onze huisdieren noemen, waarom onze computers niet noemen? U kunt zich echter afvragen: wat is het doel van een computernaam? Kun je het later zien? Lees dit artikel om de antwoorden op deze vragen te leren:
Wat is de computernaam?
De naam van een computer is niet alleen iets grilligs dat de eigenaar kan toepassen om het menselijker te laten lijken. De naam wordt gebruikt om die computer te onderscheiden van anderen wanneer deze in een netwerk wordt geplaatst. Het maakt niet uit wat de naam is, alleen dat er een is. Daarom biedt Windows u een standaardnaam wanneer u het installeert.
De computernaam moet uniek zijn wanneer uw apparaat deel uitmaakt van een netwerk. Anders kunnen communicatieproblemen en conflicten optreden tussen twee of meer computers met dezelfde naam. Wanneer dat gebeurt, kunnen anderen ze niet correct openen en ook niet hun gedeelde bronnen.
De computernaam kan alles zijn wat u maar wilt. Er zijn echter een aantal beperkingen als het gaat om de lengte en de tekens die zijn toegestaan als onderdeel van de computernaam. In recente versies van Windows, zoals Windows 10, Windows 7 en Windows 8.1, kan de computernaam maximaal 63 tekens lang zijn. Voor de beste compatibiliteit mag u echter niet meer dan 15 tekens gebruiken. Een computernaam kan letters, koppeltekens en cijfers bevatten. U kunt geen lege spaties en speciale tekens gebruiken zoals: `~ @ # $% ^ & () = + [] {} | ; :, '". /?.
U vraagt zich misschien af hoe u kunt zien welke naam uw Windows-computer heeft. Om het u gemakkelijker te maken, laten we u in het volgende deel van dit artikel enkele manieren zien waarop u de pc-naam kunt vinden in Windows 10, Windows 7 en Windows 8.1.
1. Hoe de computernaam te zien in Windows 10, met behulp van de app Instellingen
Als u Windows 10 gebruikt en u wilt de naam van uw computer zien, is een van de snelste manieren om dit te doen het gebruik van de zoekopdracht. Typ de woorden 'pc-naam' in het zoekveld van de taakbalk . Wanneer de zoekresultaten worden weergegeven, klik of tik op "Uw pc-naam weergeven".
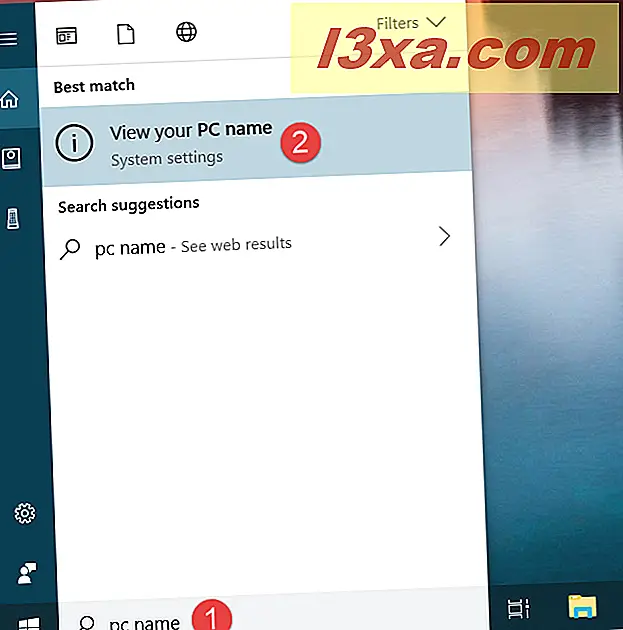
Windows 10 opent de app Instellingen en brengt u naar de instellingen "Systeem -> Over" . In het gedeelte 'Apparaatspecificaties' aan de rechterkant van het venster staat een veld met de naam 'Apparaatnaam'. Aan de rechterkant ziet u de naam van uw computer.

Een andere manier om de naam van uw computer te vinden, is door de app Instellingen handmatig te openen, naar de instellingen van 'Systeem -> Over' te gaan en vervolgens de 'Apparaatnaam' aan te vinken .
2. Hoe u de computernaam kunt zien in Windows 10, Windows 7 en Windows 8.1 met behulp van het Configuratiescherm
Ongeacht welke versie van Windows u gebruikt, kunt u achterhalen wat de naam van uw computer is met behulp van het Configuratiescherm . Open het en ga naar "Systeem en beveiliging -> Systeem". Zoek vervolgens naar de sectie met de naam 'Computernaam, domein en werkgroepinstellingen'. De eerste tekstregel uit dit gedeelte vertelt u de naam van uw computer.

3. Hoe de naam van uw computer in Windows te zien, met behulp van de opdrachtprompt of Powershell (alle versies)
Een andere methode die hetzelfde werkt, ongeacht welk Windows-besturingssysteem u heeft, is om de opdrachtprompt of de Powershell te gebruiken.
Open de gewenste opdrachtregelapp en typ hostnaam erin. Druk op Enter op je toetsenbord en de app vertelt je meteen de naam van je computer.

Er zijn ook andere opdrachten die u kunt gebruiken om de naam van uw computer te leren. Als u wilt, kunt u ook een van deze gebruiken:
- wmic computersysteem krijgt naam
- net config werkstation | findstr / C: "Volledige computernaam"
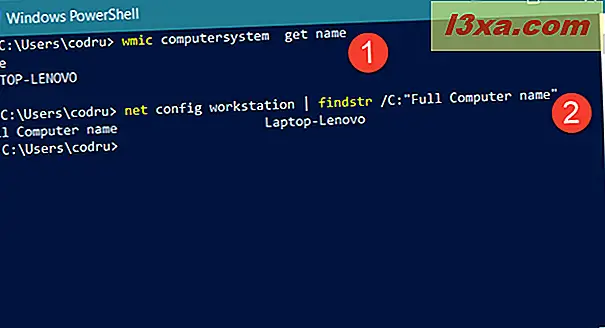
4. Hoe de computernaam te zien in Windows 8.1, met behulp van PC-instellingen
Als u nog steeds Windows 8.1 gebruikt, is er een andere manier om te achterhalen wat uw computernaam is, door gebruik te maken van de zoekfunctie en de app PC-instellingen . Schakel over naar het startscherm en typ de woorden 'pc-naam'. Nadat de zoekresultaten zijn weergegeven, klikt of tikt u op 'PC-naam weergeven'.

Windows 8.1 opent de app PC-instellingen en brengt u naar de instellingen voor "pc-info" . Aan de rechterkant van het scherm kunt u de naam van uw computer zien in het veld "PC-naam" .

Als u de zoekfunctie niet wilt gebruiken, kunt u naar hetzelfde scherm gaan als u PC-instellingen start en naar "PC en apparaten -> PC-info" gaat, waar de naam van uw computer wordt weergegeven.

Wilt u de naam van uw Windows-computer wijzigen?
Zoals u kunt zien, is het achterhalen van de naam van uw computer eenvoudig en duidelijk. Het is echter mogelijk dat u de naam van uw computer niet leuk vindt. Wat als u niet wilt dat uw computer WhizbangPC of TricorderPC blijft heten ? Als u iets wilt kiezen dat u bevalt, lees dan deze handleiding en volg deze: 3 manieren om de computernaam in Windows te wijzigen (alle versies). Met de hulp en een paar eenvoudige stappen kunt u uw Windows-computer een naam geven die u maar wilt. Uit nieuwsgierigheid, welke naam heeft u gekozen voor uw Windows-pc? Reageer hieronder en laten we bespreken.