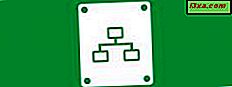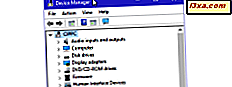
Stuurprogramma's zijn van cruciaal belang, want zonder deze kunt u uw Windows-computers en -apparaten niet volledig gebruiken. Sommige stuurprogramma's kunnen echter te oud zijn en niet compatibel zijn met uw versie van Windows, of nieuw en onvoldoende getest. Om fouten, crashes en Blue Screens of Death te verwijderen, moet je de defecte driver verwijderen die problemen veroorzaakt. De procedure om dat te doen is niet eenvoudig en we leggen het uit in deze tutorial:
OPMERKING: deze handleiding is van toepassing op Windows 10, Windows 7 en Windows 8.1.
Als Windows crasht met een Blue Screen of Death, doe dit dan eerst. Anders ga je naar de volgende stap!
Slechte stuurprogramma's kunnen ervoor zorgen dat Windows vastloopt met een Blue Screen of Death, en u kunt niet langer inloggen en uw computer gebruiken. Als dat het geval is voor u, moet u voordat u verder gaat met deze handleiding opstarten in de veilige modus. Deze handleidingen helpen u om dat te doen:
- 7 manieren om op te starten in Veilige modus in Windows 10
- 3 manieren om op te starten in Veilige modus in Windows 7
- 5 manieren om in veilige modus op te starten in Windows 8.1
Nadat u de veilige modus hebt ingevoerd, volgt u de volgende stappen in deze handleiding.
Stap 1. Open Apparaatbeheer
Open Apparaatbeheer . Een snelle manier om dat te doen, is door te zoeken naar de woorden "apparaatbeheer" en op de betreffende zoekresultaten te klikken of erop te tikken. Een andere is om het Configuratiescherm te openen en naar Hardware en geluiden te gaan en vervolgens op de koppeling Apparaatbeheer te klikken.
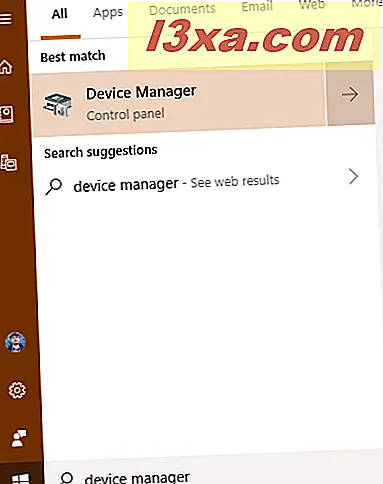
Er zijn ook andere methoden, allemaal beschreven in deze tutorial: 8 manieren om Device Manager in Windows te openen (alle versies)
Stap 2. Zoek het apparaat of de hardware-component met de defecte driver
Apparaatbeheer toont een lijst met alle hardwarecomponenten die zich op uw computer bevinden of ermee zijn verbonden. Het bevat ook geëmuleerde hardware van de apps die u hebt geïnstalleerd. Ze zijn geordend op type. Blader door de lijst met hardware en zoek het onderdeel met het defecte stuurprogramma dat voor problemen zorgt.

Stap 3. Open de eigenschappen van de hardware-component met de defecte driver
Klik met de rechtermuisknop of houd ingedrukt (op een touchscreen) de naam van het onderdeel met het problematische stuurprogramma. Kies Eigenschappen in het menu dat wordt geopend.

Een andere methode om hetzelfde resultaat te bereiken, is door op het onderdeel te klikken of erop te tikken en vervolgens op ALT + ENTER op uw toetsenbord te drukken.
U kunt ook op het onderdeel klikken en vervolgens het menu Actie openen en Eigenschappen kiezen.
Stap 4. Verwijder het defecte stuurprogramma uit Windows
Nu zie je een venster met de eigenschappen van de hardware-component die je hebt geselecteerd. Om het stuurprogramma volledig te verwijderen, gaat u naar het tabblad Stuurprogramma en klikt of tikt u op "Apparaat verwijderen".

Zorg ervoor dat u het vakje aanvinkt dat zegt: "Verwijder de stuurprogramma-software voor dit apparaat." Klik of tik vervolgens op Installatie ongedaan maken . Als u het vakje dat we hebben genoemd niet aanvinkt, verwijdert Windows de driver voor dat apparaat niet volledig, maar bewaart het zijn bestanden op de schijf en gebruikt het de volgende keer dat het die hardwarecomponent detecteert.

Het defecte stuurprogramma is nu verwijderd en de hardware-component is verdwenen uit Apparaatbeheer . U zou moeten kunnen doorgaan met het gebruik van uw computer zonder de problemen die u had.
De defecte driver is verwijderd. Wat komt hierna?
Als de defecte driver werd afgeleverd via Windows Update, is de kans groot dat deze automatisch wordt geïnstalleerd door Windows. U kunt die foutieve update van het stuurprogramma verbergen en deze ooit installeren, met behulp van deze zelfstudie: Gebruik het hulpprogramma Updates tonen of verbergen om ongewenste Windows 10-updates, inclusief stuurprogramma's, te blokkeren. Als u het defecte stuurprogramma handmatig hebt geïnstalleerd, moet u het niet opnieuw installeren en een andere versie zoeken die goed werkt.
Welk stuurprogramma voor welk onderdeel veroorzaakte u problemen?
We hadden problemen met defecte stuurprogramma's voor videokaarten en draadloze netwerkkaarten, waardoor crashes en instabiliteit werden veroorzaakt. NVIDIA-stuurprogramma's waren soms erg slecht. En jij dan? Welk stuurprogramma voor welke component veroorzaakte je problemen? Reageer hieronder en laten we onze verhalen met elkaar delen.