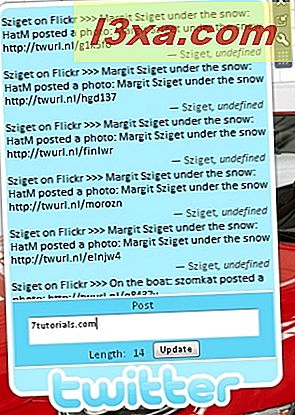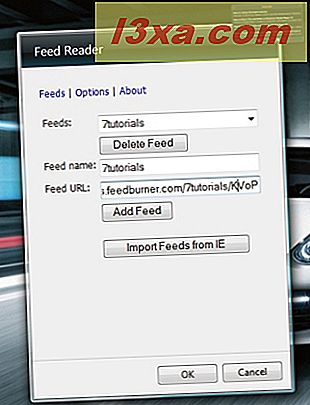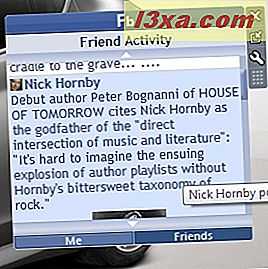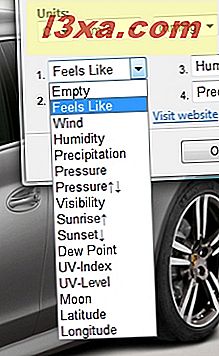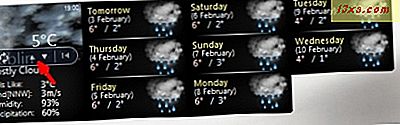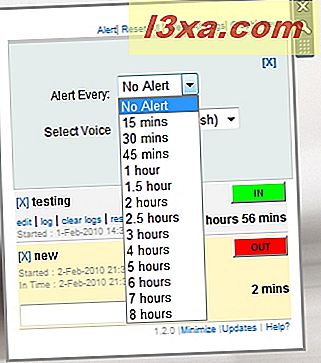In mijn vorige artikel heb ik laten zien dat ik met desktopgadgets werk. Nu is het tijd om door te gaan met dit onderwerp en een lijst te delen met de top 7 desktopgadgets die u op uw Windows 7-computer zou moeten installeren. Ze hebben betrekking op verschillende functies en ik ben er zeker van dat veel van hen nuttig zullen blijken te zijn. In dit artikel zal ik elk gadget in detail presenteren en ook enkele goede locaties delen voor het downloaden van gadgets en hoe ze te installeren nadat ze naar je computer zijn gedownload.
UPDATE: Helaas heeft Microsoft besloten de ondersteuning voor gadgets te beëindigen. Daarom zijn sommige van onze onderstaande aanbevelingen niet langer beschikbaar. Voor een nieuwe, up-to-date lijst met gadgets, bekijk deze roundup: de beste desktop-gadgets voor Windows 7.
Waar vind je nieuwe desktopgadgets
De beste plek waar u nieuwe bureaubladgadgets voor uw computer kunt vinden, is Windows Live Gallery van Microsoft. Om toegang te krijgen, kunt u uw browser openen en naar deze link navigeren, of opent u de Desktop Gadget Gallery en klikt u op de link 'Meer gadgets online krijgen' aan de onderkant van het venster.

De koppeling vanuit de gadgetgalerie voor desktops brengt u naar de specifieke galerij van uw land, en deze bevat een beperkte reeks gadgets. In de Windows Live-galerij worden echter alle beschikbare gadgets weergegeven voor alle landen en talen.
Een andere goede bestemming voor gadgets, met een redelijk goede selectie, is de Windows 7 Gadget Gallery van thoosje.com.
Nieuwe bureaubladgadgets installeren
Als u een gadget wilt downloaden en installeren die u interesseert, klikt u op de knop Downloaden .

U wordt gevraagd om te bevestigen of u het wilt installeren of niet. Klik op Installeren .

Hierna kiest u of u de gadget wilt openen of opslaan. Kies ervoor om het te openen en klik op OK .

Bevestig vervolgens de installatie nogmaals, klik op Installeren .

Wanneer u klaar bent, moet de gadget na de installatie automatisch worden gestart.
Dit proces werd getoond met behulp van Firefox als de internetbrowser. In andere browsers zullen de vensters enigszins verschillen. Het proces blijft echter hetzelfde: u moet bevestigen aan de Windows Live Gallery dat u de gadget wilt installeren en deze vervolgens in uw browser openen en nogmaals bevestigen dat de gadget op uw computer is geïnstalleerd.
Top 7 desktopgadgets!
Om de gadgets van de top 7 desktop te selecteren, heb ik een paar dagen getest. Dit zijn de beste die ik heb gevonden:
- Xirrus Wi-Fi Monitor - dit is een van de beste gadgets die er zijn als je een laptop gebruikt. Hiermee kunt u draadloze netwerken om u heen beheren. Je kunt het gebruiken om te zien welke netwerken beschikbaar zijn, en hoe sterk hun signaal is. De gadget gebruikt een sonar-achtige grafiek om dit te laten zien. Xirrus Wi-Fi Monitor kan zelfs worden gebruikt om uw draadloze netwerkadapter uit te schakelen. Als u op de knop 'Details weergeven' klikt, komt u in een venster dat is gevuld met veel interessante statistieken. Ook kan het uiterlijk van de gadget worden aangepast.

- Twadget - is bedoeld voor een categorie internetgebruikers die tegenwoordig blijft groeien - Twitter-gebruikers. Hiermee kunt u berichten plaatsen op uw Twitter-account en updates ontvangen in een zeer eenvoudig te gebruiken interface, rechtstreeks naar uw bureaublad. Je typt gewoon de e-mail / accountnaam in die je hebt gebruikt om je aan te melden op Twitter en je bent helemaal klaar om te tweeten.
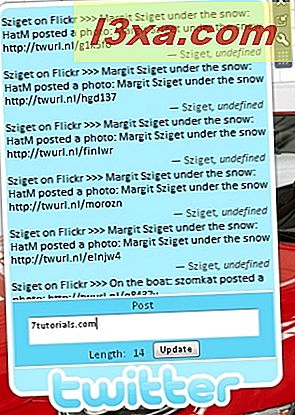
- Atom / RSS nieuwslezer - deze gadget houdt je op de hoogte van al je favoriete feeds. Het toevoegen van een feed aan de monitor is heel eenvoudig: klik op het moersleutelinstellingenpictogram van de gadget, voeg de feednaam zijn adres in, zoals u hieronder kunt zien. U kunt uw feeds ook importeren vanuit Internet Explorer.
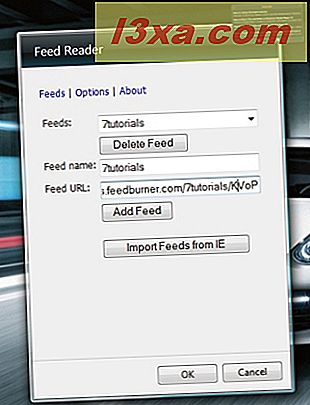
Het is ook mogelijk om het uiterlijk van de gadget aan te passen zodat deze overeenkomt met uw Windows 7-thema, evenals hoe vaak u wilt dat de gadget uw feeds ververst. Schakelen tussen uw feeds gebeurt door op de pijlen aan de bovenkant van de gadget te klikken.
- Facebook Explorer - iedereen gebruikt tegenwoordig Facebook (eigenlijk meer dan 350 miljoen mensen). Zelfs als je een fervent Facebook-gebruiker bent, wil je misschien niet altijd een browsertabblad op Facebook laten staan. In dat geval is Facebook Explorer perfect voor jou. U hoeft het alleen maar te installeren en op Verbinden te klikken. Je moet de gadget laten werken met Facebook en daarna ben je helemaal klaar. Met de gadget kunt u uw Facebook-status bijwerken, evenementen in uw profiel bekijken (vriendschapsverzoeken, uitnodigingen voor evenementen en anderen). Het houdt je ook op de hoogte van de Facebook-activiteit van je vrienden, inclusief hun gedeelde foto's. Als je iets leuk vindt dat ze hebben gepost, kun je rechtstreeks vanuit de gadget op de Like- knop klikken. Sterker nog, je kunt ook commentaar geven op de statussen van je vrienden of op geposte items.
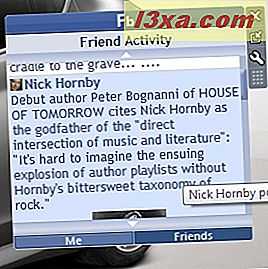
- Weer Center - als u op een elegante en zeer gedetailleerde manier op de hoogte gehouden wilt worden van de prognose, dan is dit de weer-desktopgadget die u maar wilt. Weather Center werkt automatisch gegevens bij van zes weerbronnen en laat u bepalen welke gegevens / parameters moeten worden weergegeven: vochtigheid, druk, neerslag enz.
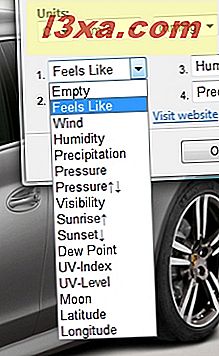
Wat ook leuk is, is dat de gadget zijn uiterlijk bijwerkt op basis van het weer en het tijdstip op de ingestelde locatie. Je hebt ook een paar pijlen (zoals hieronder te zien) waarmee je een dag uit de prognose kunt toevoegen of verwijderen. Het kan de voorspelling tot maximaal negen dagen tegelijk weergeven.
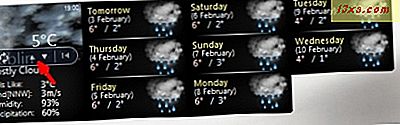
- Activity Tracker - is een gadget dat een zeer eenvoudige, maar soms uiterst noodzakelijke oplossing biedt: houdt bij hoeveel tijd u besteedt aan het uitvoeren van een bepaalde activiteit. Het werkt als een ponskaartachtig systeem, in de vorm van een desktopgadget. U maakt gewoon een nieuwe activiteit, geeft deze een naam en vervolgens, wanneer u eraan werkt, klikt u op IN . Als u klaar bent, klikt u op UIT . De gadget houdt de tijd die wordt doorgebracht in de gaten en u kunt zelfs activiteitengrafieken genereren (u kunt ze ook exporteren als Microsoft Excel-bestanden). Een ander interessant ding is dat de gadget je kan alarmeren wanneer een bepaalde hoeveelheid tijd is verstreken.
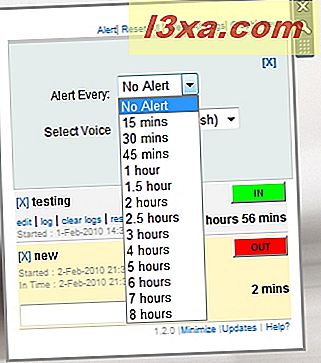
- Systeembesturing - dit is een geweldig gadget om veel belangrijke systeemopdrachten uit hetzelfde paneel uit te voeren. Het heeft knoppen voor een heleboel dingen: van afsluiten, herstarten en de computer in de slaapstand zetten, van gebruiker wisselen en toegang krijgen tot het bedieningspaneel. System Control is zeer aanpasbaar en je kunt het instellen om alle commando's te bevestigen, zodat je ze niet per ongeluk raakt. U kunt ook het thema van de gadget aanpassen, evenals de kleur en grootte van de knoppen, zodat deze overeenkomt met uw bureaubladthema. Het is een uitstekende gadget als je veel systeembesturingselementen op je bureaublad wilt hebben.

Conclusie
Windows Live Gallery heeft veel gadgets, met zeer uiteenlopende functies. Ik hoop dat ik een lijst heb kunnen delen die zowel interessant als nuttig is. Als je andere goede gadgets kent, aarzel dan niet om hun link in een reactie hieronder te delen.