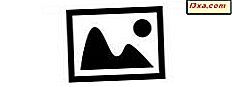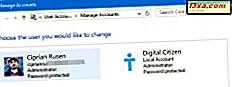
In bepaalde situaties moet u mogelijk een lijst extraheren met alle gebruikersaccounts die op een Windows-apparaat staan. Of u wilt misschien de verborgen gebruikersaccounts kennen die naast uw gebruikersaccount bestaan. Om u te helpen, hebben we een lijst met vier methoden samengesteld die u kunt gebruiken om alle gebruikers te bekijken, inclusief de verborgen vensters die door Windows zijn gemaakt of apps van derden die u hebt geïnstalleerd. Daar zijn ze:
OPMERKING: deze handleiding behandelt Windows 10, Windows 7 en Windows 8.1. Als u de versie van Windows niet kent, leest u deze zelfstudie: Welke versie van Windows heb ik geïnstalleerd?
Zie de lijst van alle gebruikersaccounts met de opdracht Net User in Powershell of CMD
Dit werkt zowel in de opdrachtprompt als Powershell. Open de gewenste app en typ vervolgens net user en druk op Enter . Met deze opdracht worden alle gebruikersaccounts in Windows weergegeven, inclusief verborgen gebruikersaccounts of uitgeschakelde gebruikersaccounts. Deze gebruikersaccounts worden weergegeven met hun interne naam die Windows achter de schermen gebruikt, niet hun volledige weergavenaam die u ziet wanneer u zich aanmeldt bij Windows.

U kunt deze lijst laten opslaan in een tekstbestand dat kan worden geopend met Kladblok. Typ net user> filename.txt en een bestand met de naam die je hebt opgegeven, is gemaakt onder "C: \ Users \ Your User Name".

Als u het tekstbestand op een specifieke locatie wilt maken, voert u net user> "path \ filename.txt " in en drukt u op Enter .

Een leuke truc is dat je deze opdracht kunt gebruiken om informatie over een specifiek gebruikersaccount te vinden. Typ net user-gebruikersnaam en druk op Enter . Windows geeft vervolgens nuttige informatie over dat gebruikersaccount weer, zoals wanneer het wachtwoord de laatste keer is ingesteld, wanneer het verloopt (als het is ingesteld om te verlopen), de groepen waarvan het deel uitmaakt en meer.

Als u meer wilt weten over deze opdracht en alle bijbehorende parameters, gaat u naar deze documentatiepagina: Netgebruiker.
Raadpleeg de lijst met alle gebruikersaccounts met behulp van het hulpprogramma Computerbeheer
Een andere methode die alle gebruikersaccounts weergeeft, inclusief verborgen gebruikers of uitgeschakelde gebruikers, is het gebruik van Computerbeheer . Open Computerbeheer en ga naar "Lokale gebruikers en groepen -> Gebruikers." Aan de rechterkant ziet u alle gebruikersaccounts, hun namen zoals achter de schermen gebruikt door Windows, hun volledige namen (of de weergavenamen) en een beschrijving voor elk.

Dubbelklik op een gebruikersaccount om meer te weten te komen over de eigenschappen en instellingen, inclusief de groepen waarvan het deel uitmaakt.
Bekijk een lijst met actieve gebruikersaccounts via het Configuratiescherm
Een methode die minder nerd is maar die ook minder informatie weergeeft, houdt in dat het Configuratiescherm wordt geopend. Nadat u het hebt gestart, gaat u naar " Gebruikersaccounts" of " Gebruikersaccounts en Family Safety", afhankelijk van de Windows-versie die u hebt.

Klik of tik vervolgens op Gebruikersaccounts .

Nu zie je je gebruikersaccount, informatie erover en verschillende links. Klik of tik op de link 'Een ander account beheren'.

Nu ziet u de actieve, niet-verborgen gebruikersaccounts die in Windows bestaan en of ze lokale accounts, beheerders, etc. zijn.

Met deze methode kunt u geen verborgen of uitgeschakelde gebruikersaccounts zien.
Bekijk een lijst met actieve gebruikersaccounts op het aanmeldingsscherm
De voor de hand liggende en meest directe methode is om naar het aanmeldscherm te kijken, net voordat u zich aanmeldt bij Windows. Op dit scherm zou u alle actieve (en niet verborgen) gebruikersaccounts moeten zien die in Windows bestaan. Als u Windows 10 gebruikt, wordt deze lijst weergegeven in de rechterbenedenhoek van het aanmeldingsscherm.

Als u Windows 7 gebruikt, moeten alle actieve gebruikersaccounts vooraan en in het midden worden weergegeven.

Hetzelfde geldt voor het aanmeldscherm van Windows 8.1.
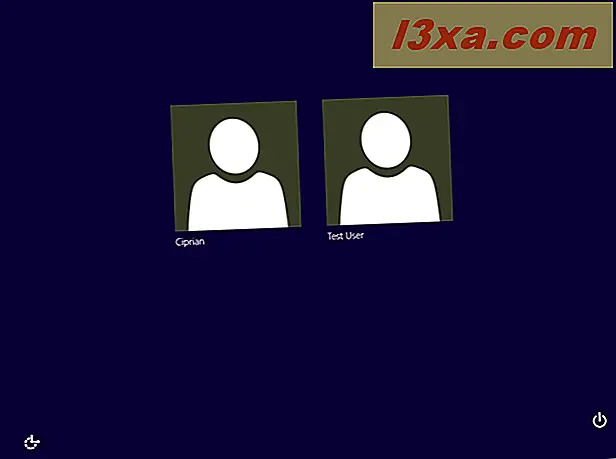
Het nadeel van deze methode is dat u geen verborgen of uitgeschakelde gebruikersaccounts kunt zien.
Heb je veel verborgen gebruikersaccounts op je Windows-pc gevonden?
We raden u ten zeerste aan de eerste twee methoden uit te proberen voor het identificeren van alle gebruikersaccounts die op uw Windows-computer of apparaat aanwezig zijn. Het zal u wellicht verbazen dat sommige van uw apps verborgen gebruikersaccounts hebben gemaakt waarvan u niet wist dat ze bestonden. Voordat u deze tutorial afsluit, kunt u in een opmerking delen of u verborgen gebruikersaccounts op uw pc hebt gevonden en hoeveel er zijn verborgen. We zijn benieuwd om te weten.