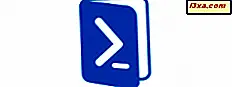Heeft u een Windows-laptop of een computer die u gebruikt om Skype-oproepen te doen, maar heeft u geen webcam om ermee te werken? Of is de ingebouwde webcam van je laptop net kapot gegaan en moet je deelnemen aan een dringende online videovergadering? Als je een Android-smartphone hebt, heb je geluk: je kunt het configureren om op te treden als een webcam voor je Windows-computer. Het enige dat nodig is, is de juiste Android-app en Windows-softwareclient en hier en daar een paar tikken en klikken. In deze gids zullen we u alle stappen laten zien die nodig zijn om van uw smartphone een webcam te maken voor uw Windows-pc:
Wat u nodig hebt om van uw Android-smartphone een webcam te maken voor uw Windows-pc
Allereerst moet u een Android-app downloaden en installeren waarmee uw smartphone als webcam kan fungeren. Er zijn veel van dergelijke apps beschikbaar in de Play Store, maar nadat we er verschillende hadden getest, was DroidCam Wireless Webcam de enige die we leuk vonden.
De app werkt door een verbinding tot stand te brengen tussen uw Android-smartphone en uw Windows-computer door een draadloos netwerk te gebruiken of door een USB-kabelverbinding te gebruiken.
De Android-app is beschikbaar in twee versies: gratis en betaald. De gratis versie, die we hebben gebruikt om deze handleiding te maken, heeft het nadeel dat er advertenties op uw smartphone worden weergegeven en de betaalde Pro- versie biedt het voordeel van ondersteuning voor video met hoge resolutie (tot 720p), een optie genaamd "FPS Boost" waarmee maximaal twee keer hogere framerates en meer aanpassingsopties voor de Windows-client mogelijk zijn, zoals de mogelijkheid om video te spiegelen, video te roteren, het beeldcontrast en de scherpte en andere te verhogen of te verlagen. Om echter het belangrijkste kerndoel te bereiken om van uw Android-smartphone een webcam te maken die op uw Windows-pc kan worden gebruikt, volstaat de gratis versie van de app.
Controleer voordat u doorgaat of zowel uw Android-smartphone als uw Windows-computer zijn verbonden met hetzelfde netwerk. Zodra je dat zeker weet, volg je de volgende stappen:
Stap 1. Download en installeer de DroidCam Wireless Webcam-app op uw Android-smartphone
U moet eerst de DroidCam Wireless Webcam- app voor Android downloaden en installeren. Je kunt het vinden in de Play Store, hier: DroidCam Wireless Webcam. Tik op de winkelpagina van de app op Installeren en wacht tot de app is geïnstalleerd.

Zodra de app op uw Android-smartphone is geïnstalleerd, gaat u verder met uw Windows-computer en maakt u de volgende stap.
Stap 2. Download en installeer de DroidCam Client-app op uw Windows-pc
Open op uw Windows-pc uw favoriete webbrowser en bezoek deze webpagina: DroidCam Windows Client. Zodra het is geladen, zou je een grote knop moeten zien genaamd Client v6.0 . Klik of tik erop om de DroidCam-client te downloaden.

Je zou nu een klein 692 KB bestand moeten krijgen met de naam DroidCam_Client_6.0.zip . Bewaar het ergens op uw Windows-computer, zoals op uw bureaublad. Pak vervolgens de inhoud ervan uit: een uitvoerbaar bestand met de naam DroidCam.Client.6.0.exe, met een grootte van 736 KB.

Dubbelklik / tik op DroidCam.Client.6.0.exe en volg de instructies van de wizard om de DroidCam-client op uw Windows-computer te installeren. De wizard is vrij eenvoudig: blijf gewoon klikken of tikken op Volgende . Er is maar één ding waar je voorzichtig mee moet zijn: als je wordt gevraagd of je een driversoftware wilt installeren van "DEV47 APPS", kies dan voor Installeren . Als u dit niet doet, kan de Windows-client geen verbinding maken met de Android-app.

Wanneer de installatie is voltooid, opent u de Windows-client en gaat u naar de volgende stap van deze handleiding.
Stap 3. Verbind de DroidCam Wireless Webcam Android-app met de Windows DroidCam Client
Ga naar je Android-smartphone en open de DroidCam Wireless Webcam . U zou het moeten vinden onder uw lijst met All-apps .
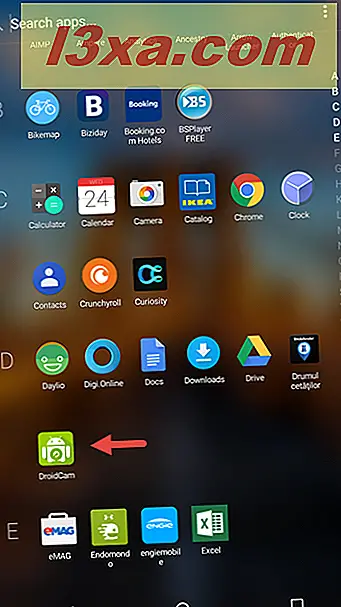
De eerste keer dat u de DroidCam Wireless Webcam- app opent, wordt u verwelkomd met een welkomstscherm waarop u een snelstartgids kunt zien over hoe u het kunt gebruiken. Lees het en tik vervolgens op de Volgende en vervolgens op de Got It- knoppen onder aan het scherm.

Nu laadt de DroidCam Wireless Webcam- app een nieuw scherm, waarop het laat zien op welk WiFi-netwerk u bent aangesloten, het IP-adres van uw Android-smartphone en de poort die door de app wordt gebruikt.
Bijvoorbeeld, in ons geval is de WiFi IP 192.168.1.24, en de DroidCam-poort is 4747. Houd uw smartphone ontgrendeld, want u zult deze informatie zeer binnenkort nodig hebben.

Ga naar uw Windows-computer en focus op de DroidCam-client . Als u de Windows-client in de vorige stap nog niet hebt geopend, opent u deze nu. Geef in het venster in het gedeelte Verbinding maken via wifi (LAN) het IP-adres van het apparaat en de DroidCam-poort op die op uw Android-smartphone worden weergegeven. In ons geval is het Device IP 192.168.1.24 en de DroidCam-poort 4747.

Zorg er vervolgens voor dat u de Video- en, indien gewenst, ook de Audio- selectievakjes selecteert. Ze bepalen of de Android-smartphone alleen de videovoeding van de camera zal doorsturen en ook de microfoon inschakelen.
Stap 4. Start de videofeed vanaf uw smartphone
Klik ten slotte of klik op de knop Start van Windows DroidCam Client om de overdracht van de videogegevens te starten. Als alles goed werkte, zou u nu een voorbeeld van de video moeten zien die is verzonden vanaf de camera van uw smartphone. Met andere woorden, nu heb je een werkende webcam! :)

Stap 5. Gebruik je Android-smartphone als een webcam, in Camera, Skype en Facebook
Nu kunt u elke app openen die een webcam nodig heeft en deze configureren om uw Android-smartphone, oftewel DroidCam Source, daarvoor te gebruiken. In de Video-instellingen van Skype vindt u bijvoorbeeld een webcam met de naam DroidCam Source 3 . Het enige wat u hoeft te doen om het te gebruiken met Skype is om het te selecteren.

Evenzo, alles wat u hoeft te doen om uw nieuwe smartphone-webcam te gebruiken op Facebook, is om deze te kiezen wanneer u een videogesprek start.

Belangrijke opmerkingen om te overwegen
De Windows DroidCam-client bevat ook een paar andere knoppen voor extra opties en bedieningselementen. Tenzij u echter betaalt voor de Pro- versie van de DroidCam Wireless Webcam Android-app, zijn de extra besturingselementen uitgeschakeld en kunnen deze niet worden gebruikt.

De Windows DroidCam Client- app bevat ook twee andere verschillende verbindingsmethoden tussen uw pc en uw Android-smartphone: via USB of door een directe draadloze verbinding tot stand te brengen tussen uw Windows-pc en uw Android-smartphone. De USB- methode wordt echter alleen aanbevolen voor gevorderde gebruikers, omdat hierbij gebruik wordt gemaakt van de Android "Developer Options", meer specifiek "USB Debugging."
Conclusie
Nu je weet hoe gemakkelijk het is om van je Android-smartphone een webcam te maken die je kunt gebruiken met je Windows-computer, ben je dan nog steeds geneigd om een speciale webcam te kopen? Of blijft u uw smartphone gebruiken telkens wanneer u een videogesprek op uw computer wilt voeren? Vind je hoe DroidCam werkt? Of geeft u de voorkeur aan een andere vergelijkbare app uit de Google Play Store ? Deel uw mening met ons, in de reacties hieronder.