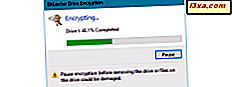Een van onze lezers heeft ons gevraagd of we het pictogram van elke map in Windows kunnen wijzigen. Gelukkig doen we dat en om hem te helpen, evenals andere Windows-gebruikers, hebben we besloten deze gids te publiceren. Het is van toepassing op elke versie van Windows en u kunt het gebruiken om het pictogram van elke map te wijzigen. Laten we beginnen:
Stap 1. Zoek of maak het pictogram dat u voor uw map wilt gebruiken
Voordat u het standaardpictogram van een map in Windows kunt wijzigen, moet u het pictogram wijzigen in. Pictogrammen worden opgeslagen in bestanden met extensies zoals: .ico, .icl, .exe of.dll. Als u geen pictogram hebt, kunt u een pictogram downloaden van een website zoals Iconfinder. Deze website bevat een zeer grote verzameling iconen, waaronder gratis iconen die je thuis kunt gebruiken.
Als u een afbeelding of afbeelding hebt en u deze wilt omzetten in een pictogram, kunt u dat doen met een website zoals ICO-conversie. U kunt elke afbeelding gebruiken zolang deze een maximale grootte heeft van 10 MB en de extensie .png, .jpg, .jpeg of.bmp. Kies je foto, upload hem en converteer hem. Download het resulterende.ico-bestand vervolgens op uw Windows-computer of apparaat.
Zodra u het pictogram hebt dat u wilt gebruiken, gaat u naar de volgende stap.
Stap 2: Zoek de map waarvan u het pictogram wilt wijzigen en open de eigenschappen ervan
Dan is het tijd om de map te vinden die u wilt wijzigen. Open Windows Verkenner in Windows 7 of Verkenner in Windows 10 of Windows 8.1. Navigeer naar de map die u wilt bewerken en klik er met de rechtermuisknop (of houd ingedrukt) en kies vervolgens Eigenschappen in het contextmenu. Als u liever het toetsenbord gebruikt, selecteert u de map met de muis en drukt u vervolgens op ALT + Enter op uw toetsenbord.
Het venster Eigenschappen wordt geopend voor de geselecteerde map.
Stap 3: verander het pictogram van de geselecteerde map
Ga in het venster Eigenschappen naar het tabblad Aanpassen en zoek een gedeelte met de naam "Mappictogrammen" . Daar, klik of tik op de knop met de tekst "Pictogram wijzigen" .
Er verschijnt een nieuw venster om het pictogram voor de geselecteerde map te wijzigen. Standaard wordt het huidige bestand weergegeven met het pictogram dat wordt gebruikt. Druk op Browse om een ander pictogram te selecteren.
Navigeer naar het bestand met het nieuwe pictogram dat u voor de geselecteerde map wilt gebruiken. Selecteer vervolgens het bestand met het pictogram en klik of tik op Openen . Houd er rekening mee dat het bestand met het pictogram een van de volgende bestandsextensies moet hebben: .ico, .icl, .exe of.dll.
U krijgt de inhoud van het bestand te zien met het pictogram. Het bestand dat u hebt geselecteerd, kan een of meer pictogrammen bevatten die zich binnenin bevinden. Selecteer het pictogram dat u wilt gebruiken en klik of tik op OK .
U bent terug in het venster met mapeigenschappen, waar u het nieuwe pictogram kunt zien, in het gedeelte Mappictogrammen. Klik of tik op OK om uw wijzigingen toe te passen.
Dat is het! Het pictogram is gewijzigd voor de geselecteerde map. Volg hetzelfde proces voor alle mappen waarvan u het pictogram wilt wijzigen.
Geniet van het nieuwe pictogram voor je map!
Zoals u kunt zien, zijn we erin geslaagd om het pictogram te wijzigen voor de map waarvan we de eigenschappen hebben gewijzigd. Het nieuwe pictogram ziet er uit in de onderstaande schermafbeelding.
Probeer onze procedure alleen en laat ons weten hoe goed het voor u werkt. Als u andere methoden kent voor het wijzigen van het pictogram van een map, laat het ons dan weten in Windows via de opmerkingen die hieronder beschikbaar zijn.