
Iedereen die meerdere computers gebruikt in een netwerk met één printer, weet hoe belangrijk het is om bronnen te kunnen delen. In een eerdere zelfstudie hebben we uitgelegd hoe u Windows 7 gedeelde mappen opent vanuit Ubuntu. Het delen stopt daar echter niet. Deze zelfstudie laat zien hoe u toegang krijgt tot Ubuntu-printers die worden gedeeld vanaf een andere Windows-computer.
OPMERKING: Artikel bijgewerkt om te werken aan Ubuntu v10.10 en 11.04.
Stap 1: configureer de computers in dezelfde werkgroep
Om Ubuntu en Windows 7 printers te laten delen, moeten ze zodanig zijn geconfigureerd dat ze zich in dezelfde werkgroep bevinden .
Zie voor het wijzigen van uw Windows 7-werkgroep: De werkgroep wijzigen in Windows 7.
Om uw Ubuntu-werkgroep te wijzigen, raadpleegt u: Bestandsdeling inschakelen en de werkgroep in Ubuntu Linux wijzigen.
Nadat de werkgroep op beide computers hetzelfde is ingesteld, gaat u verder met stap 2 om uw printer te delen.
Stap 2: deel de printer vanuit Windows 7
Vervolgens moet u de printer configureren die op het netwerk moet worden gedeeld. Zie hiervoor hoe u een printer op uw netwerk kunt delen.
Stap 3: Configureer Ubuntu om toegang tot de printer te krijgen
Ga vanuit uw hoofdvenster naar 'Systeem -> Beheer -> Afdrukken' om de printerconfiguratiebeheerder te openen.

In dit venster kunt u zien dat alle printers op uw computer en de andere computers in uw netwerk zijn geïnstalleerd.

Klik met de rechtermuisknop op de netwerkprinter die u wilt openen en selecteer Eigenschappen in het menu.

Als in het venster Printereigenschappen het merk en het model van de printer worden vermeld als lokale RAW-printer, moet u stuurprogramma's voor die printer installeren. Klik op de bijbehorende knop Wijzigen om het venster Stuurprogramma wijzigen te openen .
Opmerking: Als het merk en het model van de printer correct zijn, kunt u de volgende stappen overslaan, omdat de printer werkt vanuit Ubuntu.

Zoek in het venster Stuurprogramma wijzigen de fabrikant van de printer die u wilt openen en selecteer deze. In ons voorbeeld is het HP. Klik vervolgens op Doorsturen .

Zoek nu en selecteer het juiste model van de printer. Onze is een Photosmart C5200. Als u moet kiezen tussen meerdere stuurprogramma's, selecteert u degene met 'cups' in de naam (deze stuurprogramma's zouden beter moeten werken onder Linux, CUPS betekent Common Unix Printing System). Klik op Doorsturen om door te gaan.
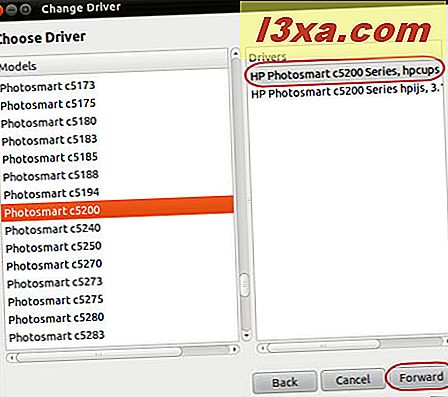
In het volgende venster wordt u gevraagd of u de huidige instellingen wilt overbrengen. Omdat de printer nog niet is geïnstalleerd, zijn er geen instellingen om over te zetten. Selecteer daarom de nieuwe PPD (Postscript-printerbeschrijving) zoals deze is en klik op Doorsturen .

De laatste stap is kiezen welke extra opties u wilt installeren. Deze opties hangen af van het printermodel, in ons voorbeeld kunnen we alleen de Duplexer installeren, een functie waarmee op beide zijden van een papier kan worden afgedrukt. Kies de opties die u wilt installeren en klik op Toepassen .

Nu wordt in het venster Printereigenschappen in het veld Merk en model de printer correct geïdentificeerd. Klik ten slotte op de knop Testpagina afdrukken om de printer te testen.
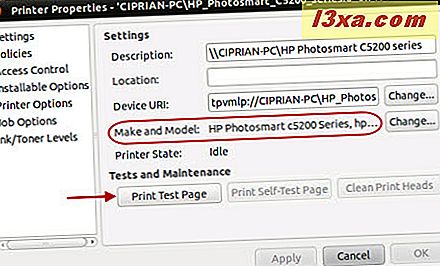
U wordt erop gewezen dat de testpagina is ingediend. Klik op OK en sluit vervolgens het venster met printereigenschappen als alles goed is.

Conclusie
Zoals u kunt zien, is toegang tot een gedeelde printer op een netwerk redelijk gemakkelijk te doen met Ubuntu. Als u tips hebt voor het delen van printers of geavanceerd gebruik van gedeelde printers tussen Ubuntu en Windows 7, kunt u een reactie achterlaten. U kunt ook de onderstaande artikelen bekijken die de werking van Windows en Ubuntu op een netwerk verder kunnen verklaren.



