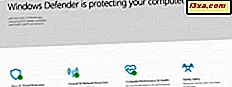Windows 10 biedt een eenvoudige manier om de startlocatie voor Bestandsverkenner te wijzigen . Het geeft u echter slechts twee startlocaties om uit te kiezen: Snelle toegang en Deze pc . Maar wat als u wilt dat File Explorer op een andere locatie start? Wat als u wilt dat uw bestandsverkenner start in uw OneDrive-map, uw Dropbox-map, een van uw bibliotheken of een andere map op uw Windows 10-computer of apparaat? Helaas is er geen gemakkelijke manier om dat in Windows 10 te doen. Daarom zijn we op zoek gegaan naar mogelijke oplossingen. Uiteindelijk zijn we erin geslaagd om een hack te vinden die goed werkt. Lees verder om te leren hoe u de bestandsverkenner van Windows 10 op elke gewenste locatie kunt starten:
OPMERKING: Als u de startlocatie voor File Explorer wilt wijzigen in een van de standaardkeuzes die u in Windows 10 hebt - Snelle toegang of Deze pc - raden we u aan deze handleiding te lezen: De startlocatie voor bestandsverkenner instellen in Windows 10.
Stap 1. Maak een snelkoppeling naar de startlocatie die u wilt gebruiken
Bepaal eerst waar u File Explorer wilt laten beginnen: of u wilt dat het programma start in OneDrive, uw bibliotheken of een andere map op uw Windows 10-computer of apparaat. Als u eenmaal een beslissing hebt genomen, maakt u een snelkoppeling voor die locatie op uw desktop. Als u hulp nodig hebt bij het maken van snelkoppelingen, raadpleegt u dit artikel: Sneltoetsen maken voor apps, bestanden, mappen en webpagina's in Windows.
Voor deze handleiding hebben we een map gebruikt met de naam Digital Citizen, die te vinden is in onze documentenbibliotheek . Een snelle manier om een snelkoppeling naar deze map te maken, is door met de rechtermuisknop te klikken of ingedrukt te houden en vervolgens te kiezen: "Verzenden naar -> Bureaublad (snelkoppeling maken)" .

De snelkoppeling is nu gemaakt en gevonden op het bureaublad.
Stap 2. Wijzig de naam van de snelkoppeling die u hebt gemaakt in Verkenner
We hebben nu een snelkoppeling naar de map Digital Citizen op het bureaublad. Evenzo zou u een snelkoppeling naar de door u gekozen locatie moeten hebben. Selecteer de snelkoppeling die u zojuist hebt gemaakt, druk op F2 op uw toetsenbord of klik met de rechtermuisknop en kies Naam wijzigen . Begin vervolgens met het hernoemen van de geselecteerde snelkoppeling naar Bestandsverkenner . Wanneer u klaar bent, drukt u op Enter of klikt u weg van de snelkoppeling ergens op uw bureaublad.

Verderop in deze handleiding zult u zien waarom u uw snelkoppeling naar File Explorer moet hernoemen.
Stap 3. Open de map waarin de items zijn opgeslagen die met de taakbalk zijn vastgezet
De bestaande Verkenner- snelkoppeling die aan de Windows 10-taakbalk is vastgemaakt, wordt opgeslagen in een speciale map die u moet openen.
Open hiervoor File Explorer en kopieer en plak dit pad in de adresbalk en druk op Enter op uw toetsenbord: % APPDATA% \ Microsoft \ Internet Explorer \ Quick Launch \ User Pinned \ TaskBar

In deze map ziet u alle snelkoppelingen die u op uw taakbalk hebt, inclusief Verkenner .
OPMERKING: voordat u doorgaat met stap 4, raden we u aan een back-up te maken van de snelkoppeling naar de Verkenner die u in deze map hebt gevonden en deze ergens anders op te slaan. Later wilt u dit wellicht gebruiken om de standaard opstartmap voor de snelkoppeling Verkenner op de taakbalk van Windows 10 te herstellen.
Stap 4: Vervang de standaard Verkenner snelkoppeling door degene die u hebt gemaakt
Vervang de snelkoppeling voor de Verkenner in " % APPDATA% \ Microsoft \ Internet Explorer \ Snel starten \ Gebruiker geïnstalleerd \ taakbalk" met degene die u in stap 1 hebt gemaakt, met kopiëren en plakken of knippen en plakken . Wanneer u wordt gevraagd om de vervanging te bevestigen, drukt u op "Het bestand op de bestemming vervangen" .

De map waarin Windows 10 de snelkoppelingen op de taakbalk opslaat, bevat nu uw aangepaste snelkoppeling naar de Verkenner waardoor deze app in de gewenste map wordt gestart.
Stap 5: Sluit alle bestandsverkenner-vensters en start deze opnieuw op
Het enige dat overblijft is dat u alle geopende File Explorer- vensters sluit. Start vervolgens Verkenner met behulp van de snelkoppeling van de taakbalk van Windows 10. U zult zien dat het de map begint te gebruiken die u wilde.
Antwoorden op onze hack en hoe ze op te lossen
Hoewel onze hack werkt, heeft deze de volgende tekortkomingen die u moet weten:
- Het werkt alleen voor de snelkoppeling naar de Verkenner die zich op de taakbalk van Windows 10 bevindt. Als u andere snelkoppelingen gebruikt die op andere plaatsen zijn gevonden, zoals in het menu Start, begint Bestandsverkenner met het gebruik van de standaard startlocatie. Het zal de locatie die u hebt geselecteerd niet gebruiken.
- Verwijder de map / locatie die u hebt geselecteerd voor het starten van de bestandsverkenner niet . Als u dat doet, meldt Windows 10 dat er een probleem is met de snelkoppeling en kiest u of u het item wilt herstellen dat is verwijderd of verwijdert u de snelkoppeling uit de taakbalk.
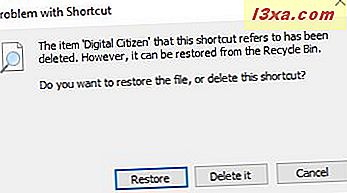
- Als de opstartlocatie die u hebt geselecteerd een aangepast pictogram heeft, ziet u dat pictogram in plaats van het standaardpictogram van de Verkenner in het snelmenu van de snelkoppeling Verkenner van de taakbalk.

Het aangepaste pictogram verschijnt ook in de linkerbovenhoek van het app-venster van File Explorer of in de adresbalk, zoals in de onderstaande schermafbeelding.
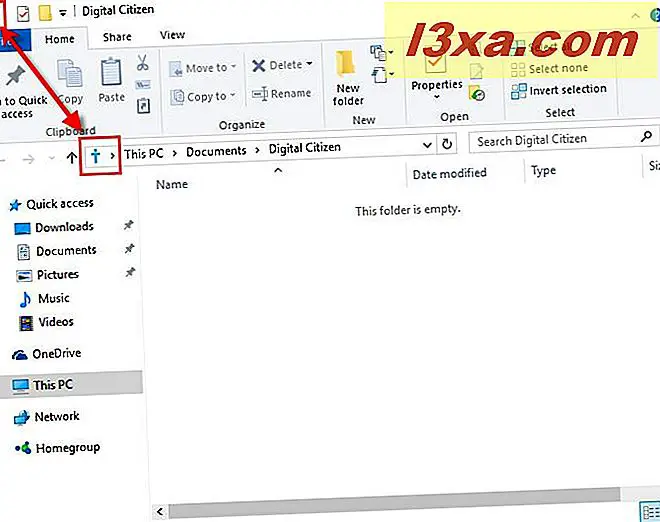
Als u het File Explorer- pictogram terug wilt, moet u de eigenschappen van de aangepaste Verkorte Verkenner- snelkoppeling bewerken die u in stap 1 hebt gemaakt en het standaardpictogram gebruiken dat u kunt vinden in "C: \ Windows \ explorer.exe". Lees deze handleiding voor meer informatie over het wijzigen van het pictogram van een snelkoppeling: Het pictogram van een snelkoppeling in Windows wijzigen.

Conclusie
Zelfs als Windows 10 slechts twee keuzes biedt als het gaat om de startlocatie die u kunt instellen voor Bestandsverkenner, betekent dit niet dat u de standaardinstellingen niet kunt omzeilen. De procedure die we u in dit artikel hebben laten zien, is echter niets meer dan een hack, dus als u andere, betere manieren weet om de startlocatie voor File Explorer in te stellen voor alles wat u maar wilt, aarzel dan niet om ze met ons te delen, in het opmerkingenformulier hieronder. We wedden dat er veel andere mensen zijn die hen zouden willen kennen.