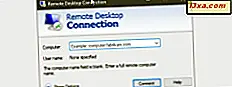
Met Windows Remote Desktop Connections kunt u verbinding maken met een Windows-pc via internet of een netwerk. Wanneer u bent verbonden via een Verbinding met extern bureaublad, kunt u het bureaublad van de hostcomputer zien en toegang krijgen tot de bestanden en mappen alsof u voor het scherm zat. Dit is handig voor zowel systeembeheerders en technische ondersteuningsteams als voor eindgebruikers, die mogelijk thuis toegang willen hebben tot hun werkcomputers of omgekeerd. Maar voordat u verbinding kunt maken, moet u Remote Desktop Connections inschakelen. Hier is hoe het gebeurt in Windows 10, Windows 7 en Windows 8.1:
Beperkingen met betrekking tot Remote Desktop-verbindingen in Windows
Als u Windows 10 Pro of Enterprise, Windows 8.1 Pro of Enterprise, Windows 7 Professional, Windows 7 Ultimate of Windows 7 Enterprise gebruikt, kunt u Remote Desktop-verbindingen accepteren. Als u een andere editie van Windows gebruikt, zoals Windows 10 Home, Windows 8.1 of Windows 7 Home, kunt u geen Remote Desktop-verbindingen accepteren.
In deze zelfstudie leert u hoe u Remote Desktop-verbindingen inschakelt op uw Windows-computer, zodat deze extern kan worden bediend. Voor de eenvoud zullen we schermafbeeldingen gebruiken die voornamelijk in Windows 10 Pro zijn gemaakt, maar we zullen ook schermafbeeldingen van Windows 7 en Windows 8.1 opnemen wanneer ze nodig zijn.
Externe bureaubladverbindingen zoeken en inschakelen in Windows 10 met de app Instellingen
BELANGRIJK: deze methode werkt alleen als u Windows 10 Fall Creators Update, gratis beschikbaar voor alle Windows 10-gebruikers, vanaf 17 oktober 2017. Als u een oudere versie van Windows 10 hebt, gaat u naar het volgende gedeelte van deze zelfstudie.
Als u Windows 10 Fall Creators Update gebruikt, is het gebruik van de app Instellingen de eenvoudigste manier om naar de instellingen voor Extern bureaublad-verbinding te gaan. Start de app Instellingen - een snelle manier om dit te doen is klikken of tikken op de tandwielknop in het startmenu of, als u liever uw toetsenbord gebruikt, tegelijkertijd op de Windows + I- toetsen drukken.

Open Instellingen binnen de categorie Systeem .

Selecteer Extern bureaublad aan de linkerkant van de categorie Systeem . Vervolgens wordt aan de rechterkant van het venster een pagina met dezelfde naam - Extern bureaublad - geladen.
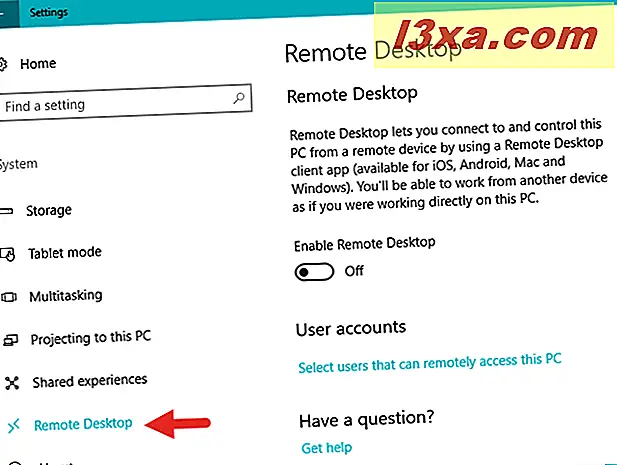
Hier legt Windows 10 uit wat Remote Desktop inhoudt: "[hiermee] kunt u verbinding maken met deze pc en deze bedienen vanaf een extern apparaat met behulp van een Remote Desktop-clientapp (beschikbaar voor iOS, Android, Mac en Windows). Ik kan vanaf een ander apparaat werken alsof je direct op deze pc werkt. "
Om externe bureaubladverbindingen met uw Windows 10 pc mogelijk te maken, moet u de schakelaar "Extern bureaublad inschakelen" inschakelen.

Windows 10 vraagt je om je keuze te bevestigen. Klik of tik op de knop Bevestigen .

Vervolgens is de schakelaar "Extern bureaublad inschakelen" Aan en komen nieuwe instellingen eronder beschikbaar.

Standaard staat Windows 10 alleen verbindingen toe vanaf computers waarop Remote Desktop met netwerkniveauverificatie wordt uitgevoerd . Dit betekent dat uw pc externe bureaubladverbindingen beperkt tot die waarop versies van Remote Desktop worden uitgevoerd met verificatie op netwerkniveau . Network Level Authentication is geïntroduceerd in Remote Desktop Client 6.0. Als op de clientcomputer Windows 10, Windows 8.1 of Windows 7 wordt uitgevoerd of als de client onlangs de Remote Desktop Connection- client heeft gedownload, moet u geen problemen ondervinden bij het verbinden met uw pc, met behulp van de aanmeldingsreferenties van een beheerder.
Het is echter waarschijnlijk dat u uw beheerdersreferenties niet zomaar aan anderen wilt geven. Om een dergelijke situatie te voorkomen, moet u de gebruikers configureren die externe bureaubladverbindingen met uw Windows 10-pc mogen starten. Blader daarvoor op de Extern bureaublad- pagina vanuit de app Instellingen en klik of tik op de koppeling met de tekst 'Selecteer gebruikers die op afstand toegang kunnen krijgen tot deze pc'.

Met deze actie wordt een klein venster geopend met de naam "Extern bureaublad-gebruikers", waarmee u kunt selecteren welke gebruikers externe verbindingen met uw Windows 10-pc mogen maken. De stappen zijn hetzelfde voor alle moderne Windows-versies, inclusief Windows 10, Windows 7 en Windows 8.1. Lees de laatste sectie van deze handleiding om te zien wat ze zijn: "Hoe de gebruikers te selecteren die op afstand toegang tot uw pc mogen hebben, in Windows."
Externe bureaubladverbindingen zoeken en inschakelen met behulp van het Configuratiescherm (Windows 10, Windows 7 en Windows 8.1)
Een methode om toegang te krijgen tot de "Remote Desktop Connections" -instellingen die in alle drie Windows-besturingssystemen hetzelfde zijn, is om het Configuratiescherm te openen en naar "Systeem en beveiliging -> Systeem" te gaan.

Klik of tik links van het systeemvenster op de koppeling met de naam 'Instellingen op afstand'.

Ongeacht het besturingssysteem dat u gebruikt, wordt nu een venster met de naam Systeemeigenschappen geopend. Op het tabblad Extern vindt u twee secties: Hulp op afstand en Extern bureaublad . De instellingen die ons interesseren voor deze tutorial zijn in de laatste.

De vorige schermafbeelding laat zien hoe het venster Systeemeigenschappen eruit ziet in Windows 10. De Windows 8.1-versie is hetzelfde, maar in Windows 7 zijn de opties geordend en iets anders benoemd, zoals u kunt zien in de volgende afbeelding.

In het gebied Externe bureaublad hebt u drie opties om te kiezen en in te schakelen:
- "Sta geen externe verbindingen met deze computer toe" - Deze optie zorgt ervoor dat gebruikers geen verbinding kunnen maken met uw computer via Verbinding met extern bureaublad .
- "Externe verbindingen met deze computer toestaan", in Windows 10 en Windows 8.1, of "Verbindingen toestaan vanaf computers waarop een willekeurige versie van Extern bureaublad wordt uitgevoerd", in Windows 7 - Hiermee kunnen gebruikers met welke versie van Remote Desktop Connection verbinding maken met uw pc. Gebruik dit als u niet zeker weet welke versie van Remote Desktop door de client wordt gebruikt, of als u een extern bureaublad-verbindingstoepassing gebruikt. Linux-clients vereisen bijvoorbeeld waarschijnlijk de tweede optie.
- "Sta alleen verbindingen toe vanaf computers waarop Remote Desktop met netwerkniveauverificatie wordt uitgevoerd" - Dit beperkt Remote Desktop-verbindingen tot die welke versies van Remote Desktop gebruiken die verificatie op netwerkniveau hebben en deze is standaard geselecteerd. Network Level Authentication is geïntroduceerd in Remote Desktop Client 6.0. Als de clientcomputer Windows gebruikt of als deze onlangs de Remote Desktop Connection- client hebben gedownload, gebruikt u deze optie, omdat deze beter beveiligd is.
Nadat u hebt geklikt of op OK hebt geklikt, kunnen clients zich via Verbinding met extern bureaublad op uw computer aanmelden met behulp van de aanmeldingsreferenties van gebruikers op beheerdersniveau. U wilt uw beheerdersreferenties waarschijnlijk niet aan anderen geven, dus voordat u op de OK- knop klikt of tikt, moet u eerst klikken of op de knop "Gebruikers selecteren" klikken en ervoor zorgen dat u ook de stappen uitvoert. die we beschrijven in de volgende sectie van deze tutorial.

Hoe de gebruikers te selecteren die toestemming hebben om op afstand verbinding te maken met uw pc, in Windows
Het is altijd een goed idee om een apart gebruikersaccount op standaardniveau in te stellen voor Remote Desktop Connections . Het venster "Extern bureaublad-gebruikers" is de plaats van waaruit u kunt toestaan dat andere gebruikersaccounts verbinding maken via Verbinding met extern bureaublad . Het is namelijk ook hetzelfde met alle moderne Windows-besturingssystemen. Ongeacht of u Windows 10, Windows 7 of 8.1 gebruikt en ongeacht of u het venster Extern bureaublad-gebruikers hebt geopend via de app Instellingen of het Configuratiescherm, volgt u hieronder wat u moet doen:
Om de gebruikers aan wie u toestemming wilt geven toe te voegen, klikt u in het venster Extern bureaublad-gebruikers op Toevoegen .

Typ in het venster Gebruikers selecteren de naam van het gebruikersaccount in het vak in het volgende venster en klik of tik op Namen controleren .

Windows controleert of er een gebruikersaccount met die naam bestaat en voegt de locatie ervoor toe, als u een lokaal account gebruikt, of vult het e-mailadres in als u een Microsoft-account gebruikt. Wanneer u klaar bent, klikt of tikt u op OK .

U bent terug bij het venster Extern bureaublad-gebruikers . Klik of tik hier nogmaals op OK .

Nu kan de gebruiker die u heeft toegevoegd verbinding maken via Verbinding met extern bureaublad met uw computer met zijn of haar inloggegevens.
Conclusie
Na het uitvoeren van de bovenstaande stappen kunnen gebruikers op afstand verbinding maken met uw Windows-computer, op voorwaarde dat uw computer is ingeschakeld en op een netwerk is aangesloten. Apparaten met Linux, Mac OS X of Windows kunnen ook verbinding maken via het Remote Desktop- protocol. De volgende stap is om de andere tutorials te lezen die hieronder worden aanbevolen als u wilt leren hoe u verbinding kunt maken met een Windows-pc en kunt zien wat u kunt doen als u ermee bent verbonden.



