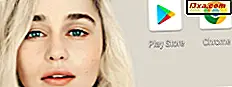Cortana kan zeer nuttig zijn als een persoonlijke digitale assistent en een van haar beste eigenschappen is dat ze op internet zoekopdrachten voor u kan uitvoeren wanneer u het haar vraagt. Standaard doorzoekt ze echter het web met behulp van Bing - de zoekmachine van Microsoft. Dat is in theorie allemaal prima en dandy, maar veel mensen houden meer van Google dan van Bing als het gaat om het zoeken op het web. Gelukkig kunt u nu de Google Chrome-webbrowser en Cortana instellen om Cortana te laten zoeken op het web met Google in plaats van met Bing. Als je wilt weten hoe dat is gebeurd, lees dan deze tutorial:
Stap 1. Stel Google Chrome in als uw standaardwebbrowser in Windows 10
Als u wilt dat Cortana zoekopdrachten op internet via Google uitvoert, moet u Google Chrome instellen als webbrowser. U kunt hier hulp vinden om dit te doen: 3 manieren om de standaardwebbrowser in Windows 10 te wijzigen.
De snelste manier om Google Chrome in te stellen als uw standaardwebbrowser in Windows 10 is om de app Instellingen te openen, naar Systeem -> Standaardapps te gaan, op de standaardwebbrowser te tikken of te tikken en vervolgens Google Chrome te selecteren.

Stap 2. Zorg ervoor dat de standaardzoekmachine die door Google Chrome wordt gebruikt Google is
Als de instellingen van Google Chrome niet zijn gewijzigd, is de standaardzoekmachine die Google gebruikt, Google. Het is echter essentieel dat dit klopt als u wilt dat Cortana zoekopdrachten op het web uitvoert met Google en niet met andere zoekmachines zoals Bing of Yahoo! bijvoorbeeld. Laten we er dus voor zorgen dat de standaardzoekmachine die Google Chrome gebruikt inderdaad Google is:
Open Google Chrome, klik of tik op de menuknop in de rechterbovenhoek van het venster en klik of tik op Instellingen .

Blader op het tabblad Instellingen totdat u het gedeelte Zoekactie vindt en controleer of de standaardzoekmachine is ingesteld op Google. Als dit niet het geval is, selecteert u het nu.

Stap 3. Stel Google Chrome in om zoeken naar Windows-omleidingen op het bureaublad in te schakelen
Google Chrome instellen als de standaardwebbrowser op uw Windows 10-computer of apparaat en ervoor zorgen dat de standaardzoekmachine Google is, was slechts het eerste deel van het proces. Op dit moment zou ze, als je een zoekopdracht op het web zou maken met Cortana, Google Chrome openen en zoeken naar wat je haar had gevraagd, maar ze zou de Bing-zoekmachine van Microsoft nog steeds gebruiken voor deze taak.

Als u Cortana Google wilt laten gebruiken in plaats van Bing wanneer u zoekopdrachten op het web uitvoert, moet u een verborgen instelling wijzigen in Google Chrome.
Open Chrome en voer de volgende tekst in de adresbalk in:
c hrome: // flags / # enable-windows-desktop-search-redirection

Druk op de Enter- toets op uw toetsenbord en Google Chrome brengt u naar een instelling met de naam "Windows Desktop Search Redirection" vanaf een pagina met verborgen instellingen. Je zou zoiets als dit moeten zien:

Standaard is de gemarkeerde instelling met de naam "Windows Desktop Search Redirection" ingesteld op de standaard Windows-zoekmachine, die in normale omstandigheden Bing is. We gaan Google Chrome laten weten dat we dat willen overschrijven en instellen dat het zoekopdrachten van Windows-desktops doorschakelt naar de standaardzoekmachine van Chrome, die Google, zoals we in de vorige stap van deze handleiding zeker hebben gemaakt, heeft.
Klik of tik op de standaardwaarde van de instelling "Windows Desktop Search Redirection" en selecteer de optie Ingeschakeld in de lijst met opties.

Google Chrome reageert onmiddellijk op de gewijzigde instelling en zal u vragen om Nu opnieuw starten om de wijziging van kracht te laten worden.

Stap 4. Test Cortana en kijk of ze het beter doet met Google
Alles moet worden ingesteld en elke keer dat u Cortana vraagt om op internet te zoeken, moet ze Google Chrome automatisch starten en u zoekresultaten van Google bezorgen. Ga je gang en test het, kijk hoe het werkt en vergeet niet ons te laten weten of je Cortana leuker vindt nu ze vrienden is met Google. :)