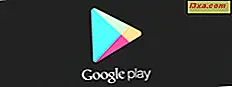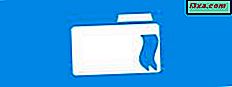
Een van de vele nieuwe bedrijfsvriendelijke functies in Windows 8.1 heet Work Folders . Mappen? Werk? Klinkt saai, nietwaar? :) Maar voor sommige mensen is deze functie erg handig. Vooral voor mensen die veel apparaten hebben en ook op hun pc's en apparaten moeten werken. Hier leest u hoe u werkmappen instelt aan de clientzijde en hoe u ze kunt gebruiken om uw werk te doen en deze te laten synchroniseren met de servers van uw bedrijf.
Wat zijn werkmappen?
Met werkmappen kan een gebruiker een map en de inhoud ervan synchroniseren, van het bedrijfsnetwerk tot hun persoonlijke apparaat. Bestanden die lokaal zijn gemaakt, worden teruggesynchroniseerd naar de bestandsserver in de bedrijfsomgeving. Met werkmappen kunnen gebruikers lokale kopieën van hun werkbestanden op hun persoonlijke apparaten bewaren, met automatische synchronisatie naar het datacenter van het bedrijf.
Klinkt ingewikkeld? Laten we een voorbeeld nemen van hoe een informatiewerker, Julian, werkmappen kan gebruiken om zijn werkgegevens te scheiden van zijn persoonlijke gegevens, terwijl hij de mogelijkheid heeft om vanaf elk apparaat te werken:
Wanneer Julian een document op zijn werkcomputer opslaat in de map Werkmappen, wordt het document gesynchroniseerd met een bestandsserver die wordt beheerd door de IT-afdeling van zijn bedrijf. Wanneer Julian thuiskomt, kan hij zijn Surface 2 ophalen, waar het document al gesynchroniseerd is, omdat hij eerder werkmappen op dat apparaat had ingesteld en naar de coffeeshop ging. Hij kan offline aan het document werken en wanneer hij thuiskomt en een internetverbinding beschikbaar is, wordt het document teruggesynchroniseerd met de bestandsserver en zijn de wijzigingen de volgende dag beschikbaar wanneer hij terugkeert naar het kantoor, op zijn werkcomputer. Klinkt goed, toch?
Werkmappen instellen in Windows 8.1
Ik neem aan dat je een bedrijfsaccount hebt gemaakt door de IT-beheerder. Als u dat doet en u weet de details ervan, ga dan naar Configuratiescherm -> Systeem en beveiliging -> Werkmappen .

Klik of tik op Werkmappen instellen . U wordt gevraagd om uw e-mailadres en de inloggegevens voor het bedrijfsdomein op te geven als uw computer hieraan niet deelneemt (wat het geval is bij persoonlijke apparaten).
Voer uw zakelijke e-mailadres in en klik of tik op Volgende .

Het Windows-beveiligingsvenster wordt weergegeven. U wordt gevraagd om de gebruikersnaam en het wachtwoord in te voeren die in het bedrijfsnetwerk worden gebruikt. Doe dit en klik of tik op OK .

Vervolgens wordt u gevraagd om de locatie van uw werkmappen te bevestigen. Als u niet tevreden bent met de standaardmap en u wilt een andere map gebruiken, klikt of tikt u op Wijzigen .
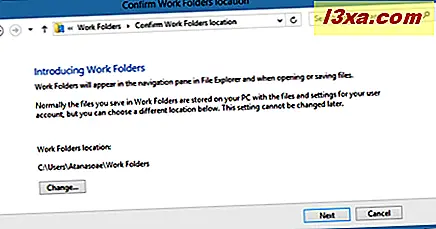
Als u op de knop Wijzigen klikt, wordt een dialoogvenster weergegeven waarin u wordt gevraagd een nieuwe map te selecteren. Blader door uw computer en selecteer de nieuwe map die u wilt gebruiken. Klik of tik vervolgens op de knop Map selecteren.

Wanneer u klaar bent, klikt of tikt u op Volgende in het werkvenster Werkmappen bevestigen .
Vervolgens wordt u gevraagd of u akkoord gaat met het beveiligingsbeleid van uw bedrijf voor werkmappen . Om uw werkbestanden te beschermen, kan uw bedrijf uw werkmappen coderen, een wachtwoord vereisen om in te loggen op uw pc en automatisch uw scherm vergrendelen en alle bestanden in uw werkmappen wissen, voor het geval de pc zoekraakt.
Vink het vakje aan met de tekst "Ik accepteer dit beleid op mijn pc" en klik of tik op Werkmappen instellen .

Windows 8.1 besteedt wat tijd om dingen op te zetten. Wacht tot het proces is voltooid.

Als u klaar bent, wordt u geïnformeerd dat Work Folders is begonnen met synchroniseren met uw pc. Klik of tik op de knop Sluiten .
 Werkmappen is nu geconfigureerd op uw pc. Nadat u op Sluiten heeft geklikt of geklikt, gaat u naar het configuratiescherm Werkmappen.
Werkmappen is nu geconfigureerd op uw pc. Nadat u op Sluiten heeft geklikt of geklikt, gaat u naar het configuratiescherm Werkmappen.
Werkmappen beheren via het configuratiescherm
Nadat u werkmappen hebt ingesteld wanneer u naar Configuratiescherm -> Systeem en beveiliging -> Werkmappen gaat, krijgt u toegang tot alle beheerfuncties en -opties.
U kunt zien hoeveel ruimte beschikbaar is op de server, wanneer de laatste synchronisatie is uitgevoerd en u kunt een handmatige synchronisatie starten.

Als u bestandssynchronisatie via gedoseerde verbindingen wilt inschakelen, schakelt u het selectievakje 'Bestanden synchroniseren via gemeten verbindingen' in. Als u ook tijdens het roamen bestanden wilt synchroniseren, vinkt u het selectievakje 'Synchroniseren zelfs als ik roaming aan' aan, zoals in de onderstaande afbeelding.
Als u problemen ondervindt, kunt u om hulp van uw IT-beheerder vragen door op de koppeling "E-mail technische ondersteuning" te klikken. Hierdoor wordt uw standaard e-mailclient geopend en kunt u deze gebruiken om uw bericht te verzenden.

Wat te doen als Windows 8.1 zegt: "Er is een probleem opgetreden bij het vinden van uw Work Folders-server"
Bij het instellen van werkmappen, kan de volgende fout optreden: "Er is een probleem opgetreden bij het vinden van uw Work Folders-server".

Als dat het geval is, klikt of tikt u op URL van werkmappen invoeren in het venster Enter werk-e-mail .

Voer vervolgens de werkmappen-URL in die wordt geleverd door de IT-beheerder van uw bedrijf en klik of tik op Volgende .

Vanaf hier wordt u gevraagd om uw e-mailadres en wachtwoord op te geven, zoals eerder in dit artikel. Volg de stappen die hierboven zijn gedeeld om de configuratie van uw werkmappen te voltooien.
Werkmappen gebruiken in Windows 8.1
Open File Explorer en ga naar Deze pc om toegang tot uw werkmappen te krijgen. Daar zie je de snelkoppeling naar werkmappen .

Nadat u werkmappen op meerdere apparaten hebt geconfigureerd, hebt u toegang tot documenten vanaf elk van deze apparaten en worden deze door werkmappen gesynchroniseerd. Vanaf nu kunt u met bestanden in uw werkmappen werken zoals u met normale bestanden doet.
Synchronisatie voor werkmappen - Hoe werkt het?
Als u wilt testen of uw werkmappen correct zijn gesynchroniseerd, maakt u een document op een van uw computers en slaat u het document op in de werkmappenlocatie .
Maak vervolgens een ander document op een ander apparaat en sla het op in uw werkmappen . In een paar ogenblikken zou u beide documenten beschikbaar moeten hebben in uw werkmappen, op beide apparaten.
In de statusbalk kunt u de synchronisatiestatus bekijken.

Gewoonlijk worden bestanden automatisch gesynchroniseerd, maar als u een handmatige synchronisatie wilt uitvoeren, kunt u met de rechtermuisknop klikken (of ingedrukt houden) in het venster Werkmappen en vervolgens klikken of op Nu synchroniseren tikken.

Uw bestanden worden onmiddellijk gesynchroniseerd.

U kunt ook een handmatige synchronisatie starten door te klikken of te tikken op de link Nu synchroniseren in het Configuratiescherm met werkmappen.

Vervolgens geeft het configuratiescherm aan dat de bestanden worden gesynchroniseerd, zoals in de onderstaande afbeelding wordt weergegeven.

Mijn bestanden worden groen weergegeven. Wat betekent het?
Waarschijnlijk worden alle bestanden in uw werkmappen groen weergegeven, een kleur die niet wordt gebruikt om de bestanden in andere mappen weer te geven.
Er is niets om je zorgen over te maken. Uw IT-beheerder heeft een beleid ingesteld dat uw werkmapbestanden codeert, zodat onbevoegde personen er geen toegang toe hebben.
Als uw pc wordt gestolen, kan de beheerder de toegang tot die bestanden intrekken en op afstand verwijderen, zodat gevoelige gegevens niet in verkeerde handen vallen.
Hoe te stoppen met het gebruik van werkmappen
Als u wilt stoppen met het gebruik van werkmappen op een van uw pc's, kunt u dat eenvoudig doen.
Ga naar Configuratiescherm -> Systeem en beveiliging -> Werkmappen . Klik of tik vervolgens op de koppeling Stoppen met werkmappen stoppen .

Er wordt een dialoogvenster weergegeven waarin u wordt gevraagd of u wilt stoppen met het gebruik van werkmappen .

Als u wilt stoppen met het gebruik van werkmappen, klikt of tikt u op Ja . Druk anders op Nee .
Wat te doen als de beheerder het wachtwoord van uw account wijzigt
Zakelijke netwerken hebben beleid, zodat u het wachtwoord van uw account regelmatig moet wijzigen. Of het kan gebeuren dat u uw wachtwoord bent vergeten en de beheerder om het te wijzigen, enz.
Wat de reden ook is, wanneer u het wachtwoord van uw zakelijke account wijzigt, moet u de nieuwe inloggegevens opnieuw invoeren, zodat de werkmappen goed blijven werken.
Op een bepaald moment nadat uw wachtwoord is gewijzigd, wordt tijdens werkmappen geprobeerd uw bestanden te synchroniseren. Er wordt een melding weergegeven met de mededeling dat de aanmeldingsgegevens voor uw werkmappen niet werkten .

Ook als u naar Ga naar Configuratiescherm -> Systeem en beveiliging -> Werkmappen gaat, ziet u dat "Synchronisatie gestopt. Wachtwoord vereist" .

Om uw inloggegevens bij te werken, klikt of tikt u op de link Inloggegevens beheren in de linkerkolom.
Het venster Windows-beveiliging wordt weergegeven, waarin om de nieuwe gebruikersnaam en het nieuwe wachtwoord wordt gevraagd.

Type ze in en klik of tik op OK . Nadat werkmappen met succes zijn geverifieerd bij de server van uw bedrijf, worden uw bestanden opnieuw gesynchroniseerd.
Conclusie
Zoals u in deze handleiding kunt zien, is werkmappen nuttig en niet zo moeilijk in te stellen. In ieder geval niet aan de kant van de klant. Als uw bedrijf deze nieuwe service gebruikt, kunt u dit instellen op elke Windows 8.1-pc of -apparaat om uw werk af te maken, zelfs als u niet op het werk bent.