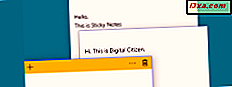
Sticky Notes is een applicatie die al heel lang in Windows aanwezig is. Het is een kleine tool waarmee je snel notities kunt maken en ze overal op je bureaublad kunt plaatsen. Je kunt tekst opmaken in je notities, je kunt het formaat wijzigen en je kunt ze zelfs in verschillende kleuren beschilderen. In Windows 10 is de Sticky Notes- app veranderd en verschilt deze van de oude Sticky Notes die bestaat in Windows 7 en Windows 8.1. Daarom hebben we besloten om er twee verschillende tutorials voor te maken. In deze delen we alles wat er te weten valt over het gebruik van Sticky Notes in Windows 7 en Windows 8.1.
Hoe de plaknotities in Windows 7 en Windows 8.1 te openen
In Windows 7 is een van de snelste manieren om toegang te krijgen tot Sticky Notes om het woord sticky in het zoekvak te zoeken via het menu Start .
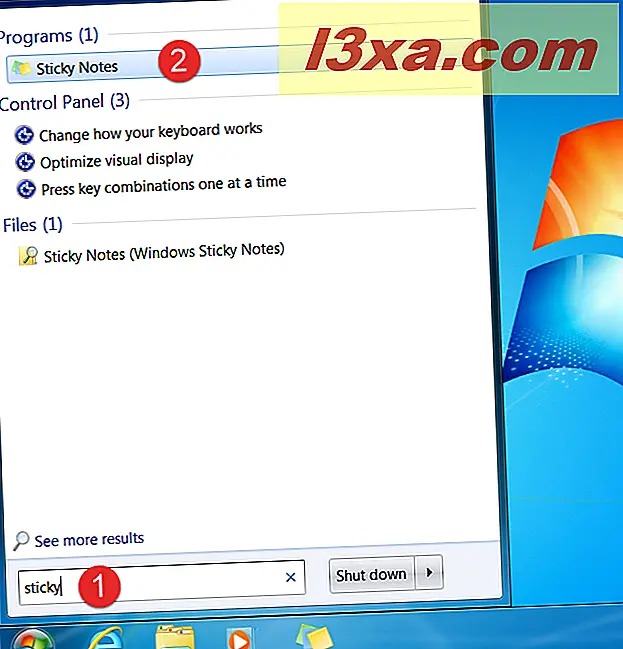
In Windows 8.1, ga naar het startscherm en begin met het kleverig typen. Wanneer de zoekresultaten worden weergegeven, klikt of tikt u op de snelkoppeling Sticky Notes .
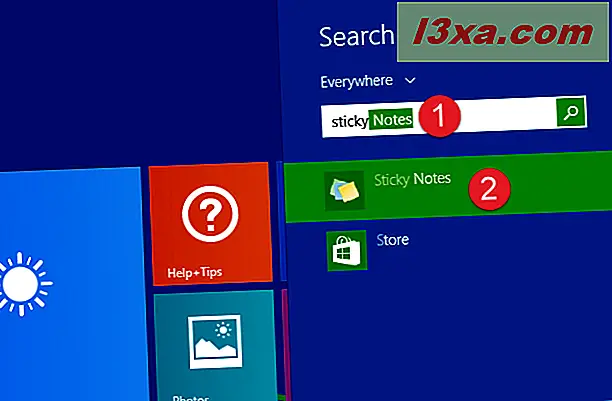
U kunt ook een snelkoppeling voor plaknotities vinden in het gedeelte Accessoires van het startmenu van Windows 7.
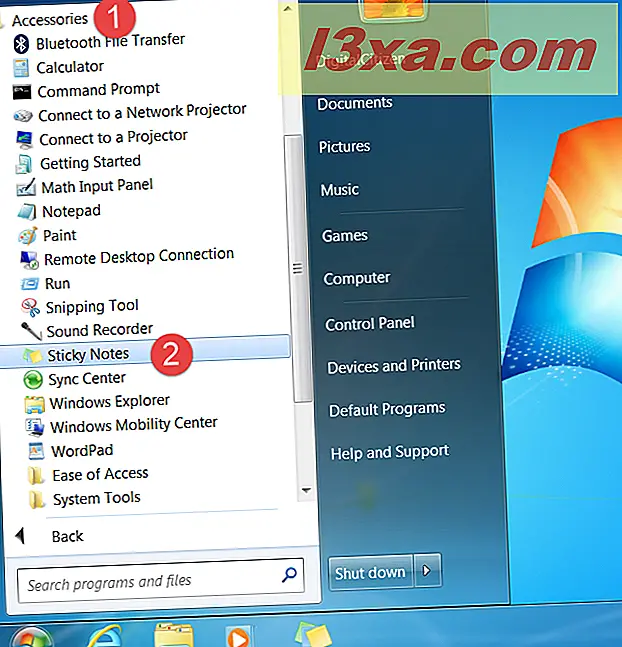
Op dezelfde manier kunt u in Windows 8.1 een snelkoppeling voor de notitie Notities in de lijst met apps vinden op het startscherm.
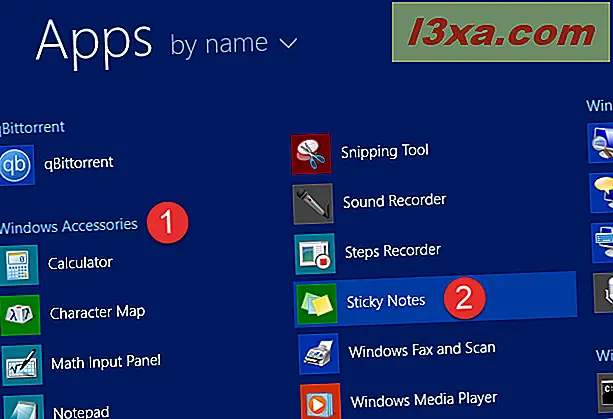
Ongeacht uw besturingssysteem laadt de app, wanneer u plaknotities opent, een eenvoudige lege notitie zoals hieronder.
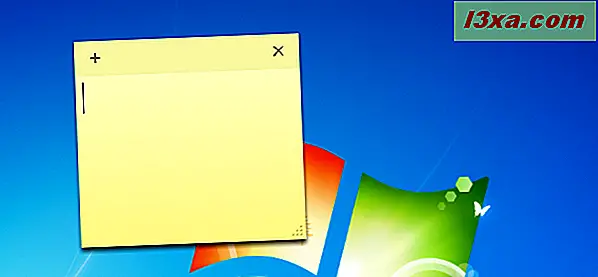
Hoe een notitie met plaknotities te maken
De gebruikersinterface aangeboden door de Sticky Notes is eenvoudig en gemakkelijk te gebruiken. Wanneer u de app voor de eerste keer start, krijgt u een nieuwe notitie, waarin u kunt beginnen met schrijven. Als u een nieuwe notitie wilt maken, klikt of tikt u op de knop 'Nieuwe notitie' in de linkerbovenhoek van een notitie of gebruikt u de sneltoets Ctrl + N.
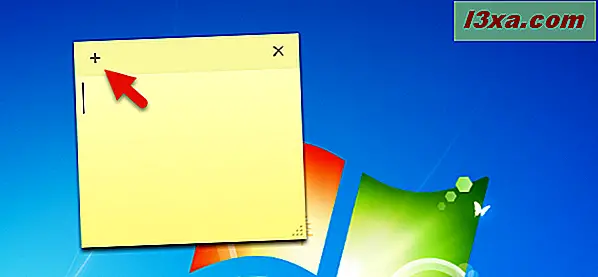
Met deze actie wordt een nieuwe lege notitie gemaakt, net als in de onderstaande schermafbeelding.
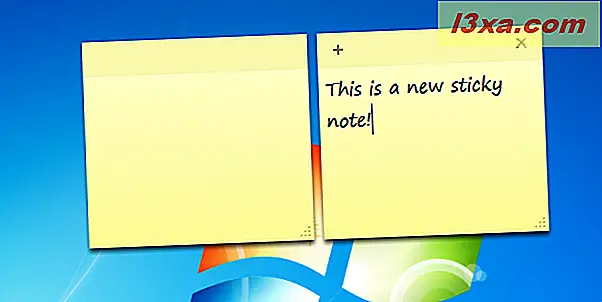
Hoe zit het met het verwijderen van notities die je niet meer nodig hebt?
Hoe een notitie van Sticky Notes te verwijderen
Als u een notitie wilt verwijderen, klikt of tikt u op de knop 'Notitie verwijderen' in de rechterbovenhoek of gebruikt u de sneltoets Ctrl + D.
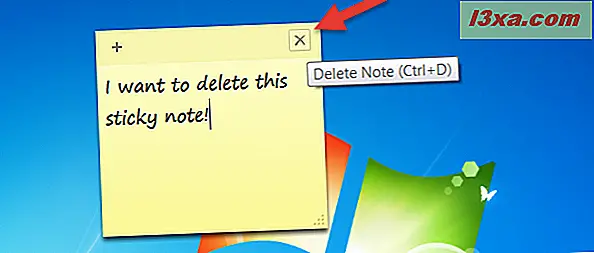
Vervolgens wordt u gevraagd om uw keuze te bevestigen. Klik of tik op Ja, en die notitie wordt verwijderd.
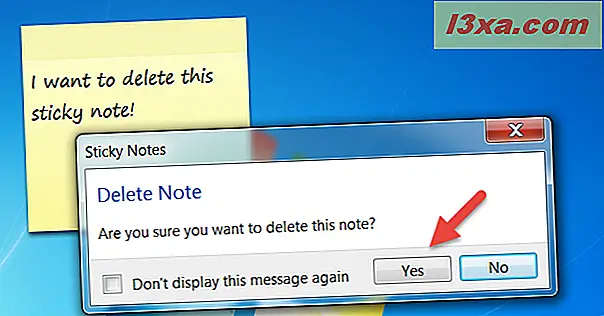
Als u niet langer wilt dat uw keuze wordt bevestigd telkens wanneer u een notitie verwijdert, kunt u het selectievakje "Dit bericht niet meer weergeven" aanvinken voordat u op Ja drukt.
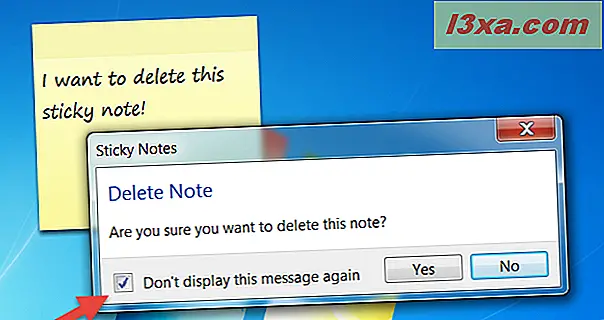
Het is belangrijk om te weten dat het verwijderen van notities niet hetzelfde is als het sluiten van de Sticky Notes- app. Wanneer u alleen Sticky Notes op de taakbalk sluit, worden de notities die u hebt gemaakt niet verwijderd en worden ze de volgende keer dat u de toepassing opent weergegeven, precies op dezelfde plaats en dezelfde vorm als toen u de app sloot.
De notities verplaatsen die met Sticky Notes zijn gemaakt
De Sticky Notes- app biedt je ook de mogelijkheid om de notities op elke gewenste plek op je bureaublad te verspreiden. Om dat te doen, klikt of tikt u op de titelbalk van de notitie (het iets donkerder gedeelte van de notitie) en versleept u de notitie waar u wilt.
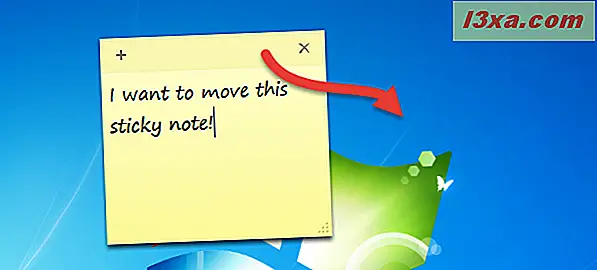
Sticky Notes biedt ook enkele aanpassingsopties, zoals het formaat wijzigen, de achtergrondkleur wijzigen of de tekst opmaken.
Hoe grootte je een notitie met plakbriefjes
Als u de grootte van een notitie wilt wijzigen, sleept u deze vanuit de rechteronderhoek.
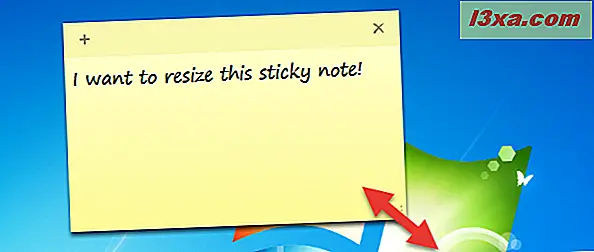
Hoe de kleur van een notitie te veranderen met Sticky Notes
U kunt ook de kleur van de notities wijzigen, zodat u ze een beetje kunt ordenen. De beschikbare keuzes zijn Blauw, Groen, Roze, Paars, Wit of Geel. Om dit te doen, moet u het contextmenu van de notitie openen. Klik met de rechtermuisknop of houd de notitie ingedrukt en selecteer de gewenste kleur.
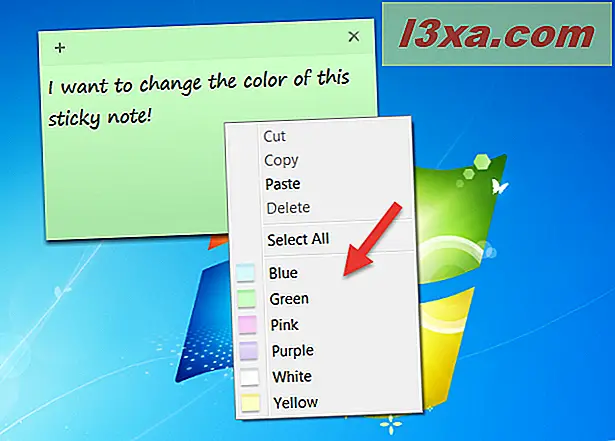
Hoe de tekst in een notitie vanuit plaknotities wordt opgemaakt
Sticky Notes laat je ook de tekst van elke noot opmaken, met behulp van een paar verschillende sneltoetsen op de toetsenbordtoets. Selecteer de tekst die u wilt opmaken en druk op een van de volgende sneltoetsen om de gewenste opmaak te krijgen:
- Vet: Ctrl + B
- Cursief: Ctrl + I
- Onderstrepen: Ctrl + U
- Doorhalen: Ctrl + T
- Opsommingsteken: Ctrl + Shift + L
- Vergroot lettergrootte: Ctrl + Shift +>
- Verklein lettergrootte: Ctrl + Shift +
- Hoofdletters (of anderszins) gemarkeerde letters: Ctrl + Shift + A
- Rechts uitlijnen: Ctrl + R
- Midden uitlijnen: Ctrl + E
- Links uitlijnen: Ctrl + L
- Enkele regelafstand: Ctrl + 1
- Dubbele regelafstand: Ctrl + 2
- 1.5 regelafstand: Ctrl + 5
Gebruikt u Sticky Notes in Windows 7 of Windows 8.1?
Sticky Notes is een gebruiksvriendelijke applicatie waarmee je in slechts enkele stappen aantekeningen kunt toevoegen aan je bureaublad. Ze blijven daar zolang de toepassing actief is en elke keer dat u deze opent, worden uw laatste geschreven aantekeningen hersteld. Gebruik je deze app? Of wilt u toch liever traditionele papieren post-it-notities gebruiken? Als u vragen heeft over deze tool, aarzel dan niet om hieronder een reactie achter te laten.



