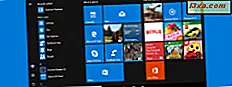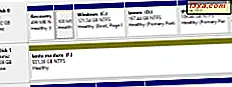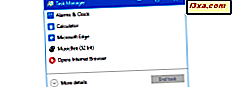
D e tab Services is aanwezig in de Task Manager in alle moderne Windows-besturingssystemen: Windows 7, Windows 8.1 en Windows 10. Met behulp hiervan kunt u de volledige lijst met systeemservices bekijken, zien welke services worden uitgevoerd en omgaan met elementair beheer taken. U kunt zelfs de hoofdservice-tool openen als u meer diepgaande taken wilt uitvoeren. Hier is hoe het allemaal werkt, in alle nieuwe versies van Windows:
OPMERKING: De informatie die in deze zelfstudie wordt gedeeld, is van toepassing op Windows 10, Windows 8.1 en Windows 7. Voor de eenvoud zullen we schermafbeeldingen gebruiken die in Windows 10 zijn gemaakt.
Toegang krijgen tot het tabblad Services in Taakbeheer vanuit Windows
Voordat u het beheer van de services op uw Windows-computer kunt krijgen, moet u eerst Taakbeheer starten. Er zijn tien manieren om daar te komen waar we eerder over gesproken hebben, in deze tutorial, dus we zullen hier ook niet in details treden. Wanneer u Taakbeheer opent en op de Compact View klikt, tikt of tikt u op "Meer details" om het hulpmiddel uit te breiden naar de volledige weergave.

Zodra u de volledige weergave van Taakbeheer ziet, gaat u naar het tabblad Services.

U zult zien dat het tabblad is opgemaakt in kolommen die u kunt aanklikken / tikken en slepen om opnieuw te ordenen. Klik of tik op een kolomkop om de lijst met services opnieuw te ordenen op basis van de waarden in die kolom.
Elke kolom geeft verschillende gegevens weer:
- Naam - geeft de naam van de service weer.
- PID - Geeft een unieke proces-ID weer die kan worden gebruikt om de service te identificeren.
- Beschrijving - Een duidelijke tekstbeschrijving van wat de service doet.
- Status - Geeft aan of een service wordt uitgevoerd of gestopt.
- Groep - Geeft de naam van de servicegroep weer, indien van toepassing.
Hoe u services in de Taakbeheer van Windows kunt identificeren
Het lezen van de namen van uw services kan u af en toe een basisidee geven van wat ze doen, maar niet altijd. WinDefend heeft bijvoorbeeld duidelijk iets met Windows Defender te maken. Hoewel deze makkelijk is, is het ook zeker een uitzondering op de regel. U zult merken dat de meeste dienstennamen op zijn zachtst gezegd verbluffend zijn.
Je beste gok is om naar de kolom Beschrijving te kijken voor meer informatie. Dit geeft meer informatie over de service dan de naam, maar het kan nog steeds niet vertellen wat u wilt weten. Als u meer wilt weten over een specifieke service, klikt u met de rechtermuisknop of drukt u lang op de naam om het contextmenu te openen. Klik of tik vervolgens op "Online zoeken".

Deze link start uw standaardwebbrowser of opent een nieuw tabblad als het al open is. Ik zal dan online zoeken naar de naam van de dienst, met behulp van de Bing-zoekmachine.

Bekijk enkele van de toplinks en je moet genoeg weten om een idee te hebben hoe belangrijk die service is.
OPMERKING: Een ander goed alternatief voor meer informatie over de services die worden uitgevoerd, is door dit artikel te lezen: Welke Windows-services zijn veilig om te deactiveren en wanneer ?. Het beschrijft alle standaard Windows-services en wat ze doen.
Hoe u een service in Task Manager start of stopt vanuit Windows
Services die bij het opstarten moeten worden uitgevoerd, worden meestal nooit afgesloten. Hoewel ze vaak volledig over het hoofd worden gezien bij het diagnosticeren van een traag systeem, kan het uitschakelen van onnodige services soms een snelheidsboost opleveren. De taakmanager maakt deze taak eenvoudig: blader door de lijst met services om de taken te vinden waarvan u zeker weet dat u deze niet nodig hebt. Klik met de rechtermuisknop of druk lang op de servicenaam om het contextmenu te openen.

U hebt drie opties om de status van de service te wijzigen:
- Start - voert een inactieve service uit.
- Stoppen - een actieve service afsluiten.
- Opnieuw opstarten - Hiermee wordt een actieve service afgesloten en vervolgens opnieuw uitgevoerd.
Toegang tot de Services-tool via Taakbeheer in Windows
De Task Manager geeft u een snelle manier om Windows-services te bekijken en ermee te spelen, maar het kan de huidige Services-tool niet vervangen. U hebt dit nodig om de manier waarop de services worden uitgevoerd, daadwerkelijk te wijzigen. Als u tot de conclusie komt dat Taakbeheer de gewenste taak niet kan uitvoeren, probeert u de feitelijke Services-tool te openen.
Voordat u gaat klikken of tikken in de app Instellingen of in het Configuratiescherm, bekijkt u de taakbalk in de linkerbenedenhoek van het tabblad Services. U zult een link vinden met de naam "Open Services". Klik of tik erop om dat te doen.

U kunt ook met de rechtermuisknop klikken of lang op een willekeurige plek op het tabblad Services drukken en op de optie "Open services" klikken of tikken in het contextmenu.

Als u meer informatie wilt over de Services-tool en over hoe u met de service vanuit Windows kunt werken, raadpleegt u dit artikel: Wat zijn Windows-services, wat doen ze en hoe kunt u ze beheren?
Conclusie
Het tabblad Services van Taakbeheer heeft niet dezelfde uitgebreide functielijst die sommige van de andere tabbladen wel hebben. Maar dat betekent niet dat het niet nuttig is. Hoewel het de meer geavanceerde taken niet aankan, is het de snelste manier om snel een service te starten of stoppen wanneer dat nodig is. Het is gemakkelijk te bereiken en gemakkelijk te gebruiken, zowel in Windows 7, Windows 8.1 en Windows 10. Als u vragen of problemen heeft waar u hulp bij nodig hebt, aarzel dan niet om een reactie achter te laten.