
In een tijd waarin online privacy een zeer besproken onderwerp is, denken diegenen van jullie die kinderen hebben waarschijnlijk na over hoe ze kunnen worden beschermd tegen ongepaste websites, games en allerlei soorten informatie die niet geschikt voor hen is. Daarom bieden veel beveiligingsbedrijven functies voor ouderlijk toezicht, waaronder Bitdefender. In het artikel van vandaag zullen we dieper ingaan op de functies voor ouderlijk toezicht die deel uitmaken van Bitdefender-beveiligingsproducten, uitleggen wat ze doen en hoe ze werken. Laten we beginnen:
Wat is ouderlijk toezicht van Bitdefender?
Met Ouderlijk toezicht kunt u de toegang van uw kinderen tot specifieke applicaties, websites of zelfs internet beperken. U kunt dit hulpprogramma gebruiken om te voorkomen dat uw kinderen ongepaste inhoud bekijken als ze alleen achter de computer worden achtergelaten.
Ouderlijk toezicht is opgenomen in Bitdefender Total Security 2015 en Bitdefender Internet Security 2015. Het is ook beschikbaar als een afzonderlijk product: Ouderlijk toezicht van Bitdefender.
U kunt het Ouderlijk Toezicht van Bitdefender openen en configureren via een webinterface, ook wel het MyBitdefender-account genoemd. Naast Parental Control geeft dit account je ook toegang tot een reeks andere tools en instellingen, zoals Safebox, Facebook Safego, Tech Assist en Anti-Theft .
Wat zijn de voordelen van het ouderlijk toezicht van Bitdefender?
Gebruik van Bitdefender Ouderlijk Toezicht geeft u toegang tot een breed scala aan functies waarmee u uw kind kunt beschermen tegen ongepaste inhoud, online oplichters, gevaarlijke of gevoelige toepassingen, enzovoort. Via deze functies kunt u de toegang van uw kind tot specifieke websites beperken of zijn internettoegang volledig blokkeren. Je kunt ook een aantal tijdsintervallen instellen als je hem toegang geeft tot bepaalde websites of applicaties. Bovendien geeft het dashboard van Ouderlijk Toezicht van Bitdefender u ook gedetailleerde rapporten over de online activiteit van uw kind, welke toepassingen hij heeft gebruikt of met wie hij via instant messaging-clients heeft gesproken.
Dit beschermingsniveau wordt ten zeerste aanbevolen, vooral omdat online bedreigingen toenemen en zich richten op een hoger en meer divers aantal gebruikers. Gezien de beperkte technische kennis van kinderen, kunt u met Bitdefender Ouderlijk Toezicht voorkomen dat u te maken krijgt met ingewikkelde en ongewenste situaties zoals online pornografie, oplichters, pedofielen of identiteitsdiefstal.
Hoe krijg ik toegang tot & het ouderlijk toezicht van Bitdefender instellen?
Voor toegang tot Oudercontrole van Bitdefender, start u eerst het beveiligingsproduct van Bitdefender dat u gebruikt. Ga dan naar Privacy .

Klik vervolgens op de koppeling Configureren in het gedeelte Ouderlijk toezicht .

Uw standaardbrowser wordt geopend en u wordt naar de MyBitdefender- website geleid . Als u geen MyBitdefender- account hebt, kunt u er een aanmaken bij deze stap of inloggen met uw Facebook-, Google- of Microsoft- accounts.

Nadat u zich hebt aangemeld, ziet u de interface Ouderlijk toezicht van Bitdefender . Zodra het wordt weergegeven, zal het u begeleiden bij het instellen van het profiel voor uw kind. Klik op de knop "Aan de slag" .

Het systeem vraagt nu om bepaalde details over het profiel van uw kind, zoals naam, leeftijd en geslacht. Een interessant feit is dat de leeftijd bepalend is voor het niveau van online bescherming dat het profiel standaard heeft.
Hier kunt u ook de computer of het apparaat kiezen waarop dit profiel actief moet zijn. Om een computer of apparaat hier te kunnen vermelden, moet een Bitdefender Total Security 2015, Bitdefender Internet Security 2015 of de afzonderlijke applicatie Ouderlijk toezicht van Bitdefender zijn geïnstalleerd. Als u de applicatie op een ander apparaat wilt installeren, kunt u op de speciale knop klikken en deze downloaden.

Na de installatie werkt de afzonderlijke Bitdefender Parental Control- toepassing als een monitoringtool voor die computer of dat apparaat. Houd er rekening mee dat deze geen bescherming tegen malware of firewall biedt. U kunt de toepassing Ouderlijk toezicht identificeren aan de hand van het pictogram dat wordt weergegeven in het systeemvak.

De toepassing heeft ook een contextmenu waarin u de profielen voor ouderlijk toezicht kunt beheren. Als u op de contextuele optie Accounts beheren klikt, wordt de interface van de MyBitdefender- account geopend.

Hoe kan ik de toegang van mijn kind tot een specifieke website blokkeren?
Als u wilt voorkomen dat een bepaalde website door uw kind wordt bezocht, meldt u zich aan bij uw MyBitdefender- account en gaat u naar het gedeelte Ouderlijk toezicht .

Selecteer vervolgens het profiel van uw kind in de linkerzijbalk van het dashboard.
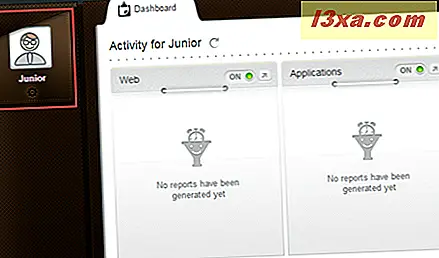
Klik op het pijlpictogram in het webpaneel om naar het gedeelte Webactiviteit te gaan.

U kunt nu het rapport Webactiviteit bekijken voor het profiel van uw kind. Klik op de knop Zwarte lijst / witte lijst .

Typ de URL van de website die u wilt blokkeren in het veld Website en klik op de knop Blokkeren . Zodra u dit doet, wordt de website weergegeven in de onderstaande tabel en heeft u de mogelijkheid om de machtiging rechtstreeks vanuit de tabel te wijzigen.

Klik op OK als u klaar bent. Wanneer uw kind de geblokkeerde website bezoekt, ziet hij een melding dat de pagina is geblokkeerd door zijn ouders.

Hoe beheers ik wanneer mijn kind op internet is toegestaan?
Als u de internettoegang wilt beperken, meldt u zich aan bij uw MyBitdefender- account en gaat u naar het gedeelte Ouderlijk toezicht .

Selecteer vervolgens het profiel van uw kind in de linkerzijbalk van het dashboard.

Klik op het pijlpictogram in het webpaneel om naar de sectie Webactiviteit te gaan.
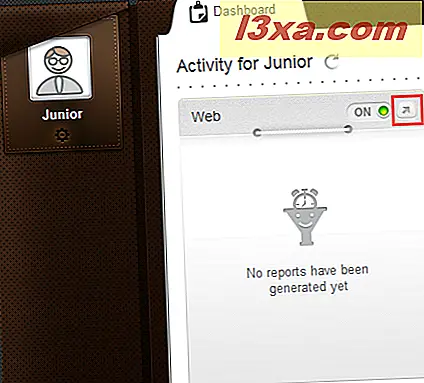
U kunt nu het rapport Webactiviteit bekijken voor het profiel van uw kind. Klik op de knop Planning .

Gebruik vervolgens het raster om de tijdsintervallen te selecteren waarin u de internettoegang wilt blokkeren. U kunt klikken en slepen over langere periodes of klikken op specifieke cellen. U hebt ook de mogelijkheid om te allen tijde internettoegang te blokkeren of toe te staan. Klik op Opslaan als u klaar bent.

Hoe beperk ik mijn kind tegen het spelen van ongepaste spellen?
Met Ouderlijk toezicht van Bitdefender kunt u ook bepalen welk soort inhoud uw kind op de lokale computer of het apparaat kan openen. U wilt bijvoorbeeld zijn toegang tot een bepaald videogame of een app beperken.
Log hiervoor in op uw MyBitdefender- account en ga naar het gedeelte Ouderlijk toezicht .

Selecteer vervolgens het profiel van uw kind in de linkerzijbalk van het dashboard.
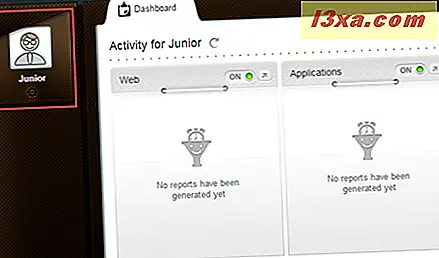
Klik op het pijlpictogram in het paneel Toepassingen om het gedeelte Toepassingsactiviteit te starten.

Klik vervolgens op de zwarte lijst .

Typ of kopieer en plak het exacte pad naar het uitvoerbare bestand van de game of applicatie in het daarvoor bestemde veld en klik op Blokkeren . Als de regel niet onmiddellijk van toepassing is, start u de computer of het apparaat opnieuw op om de toepassing te laten synchroniseren.

De volgende keer dat uw kind probeert toegang te krijgen tot de geblokkeerde toepassing, ziet hij een melding waarin hij wordt geïnformeerd over de beperkte toegang.

Als u een bepaalde toepassing wilt deblokkeren, klikt u op Toestaan nadat u deze aan de lijst hebt toegevoegd.
Conclusie
Zoals u kunt zien, kan het hulpprogramma Ouderlijk toezicht dat door Bitdefender wordt aangeboden erg nuttig zijn bij het beheren van de toegang van uw kind tot internet en allerlei ongepaste games en applicaties. Meer dan dat, dit product is relatief gemakkelijk te gebruiken en te configureren.
Heeft u ouderlijk toezicht vanaf Bitdefender geprobeerd? Hoe goed werkte het voor jou?



