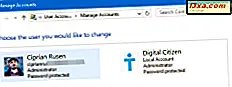Schermafbeeldingen maken van uw scherm is een functie die al heel lang bestaat. Windows slaat standaard uw schermafbeeldingen op in een bepaalde map op uw Windows-pc of apparaat. Hoewel deze locatie intuïtief is en voor de meeste mensen werkt, zijn er situaties waarin u deze wellicht wilt wijzigen. Als u nieuwsgierig bent naar waar uw schermafbeeldingen zijn opgeslagen door Windows en hoe u de locatie van schermafbeeldingen kunt wijzigen, leest u dit artikel:
OPMERKING: Deze zelfstudie is geschreven vanuit het uitgangspunt dat u weet hoe u schermafbeeldingen kunt maken in Windows. Als u dat niet doet, lees dan eerst dit artikel: 8 manieren om schermafbeeldingen te maken in Windows, met behulp van ingebouwde hulpmiddelen.
Wat is de locatie van de map screenshots in Windows?
In Windows 10 en Windows 8.1 worden alle screenshots die u maakt zonder applicaties van derden te gebruiken, opgeslagen in dezelfde standaardmap, genaamd Screenshots . Je vindt het in de map Afbeeldingen, in je gebruikersmap. Het is van cruciaal belang om te weten dat de map Screenshots pas wordt gemaakt nadat u uw eerste screenshot hebt gemaakt met behulp van de hulpprogramma's die beschikbaar zijn in Windows.
Als u de standaardlocatie van uw map met afbeeldingen van gebruikers niet hebt gewijzigd, is het pad naar de map Screenshots "C: \ Users \ uw_naam \ Pictures \ Screenshots", waarbij "uw_naam" de naam is van het gebruikersaccount dat u gebruikt om te loggen in Windows.

U kunt Bestandsverkenner gebruiken om op uw computer te surfen en naar het hierboven genoemde pad te gaan, of u kunt direct de snelkoppeling Afbeeldingen uit het Navigatiepaneel in Verkenner selecteren .

Hoe de standaardlocatie van de map screenshots te wijzigen
Als u de locatie van de map Screenshots wilt wijzigen, moet u eerst naar de bijbehorende eigenschappen gaan . Klik hiertoe met de rechtermuisknop of houd ingedrukt tot het contextmenu wordt weergegeven. Klik of tik vervolgens op Eigenschappen .

Ga in het venster Eigenschappen naar het tabblad Locatie .

Op het tabblad Locatie ziet u het bestaande pad naar uw Screenshots- map.

Als u de map wilt wijzigen waarin uw schermafbeeldingen worden opgeslagen, klikt of tikt u op Verplaatsen .

Blader in het venster "Selecteer een bestemming" op uw Windows-computer of apparaat en open de map waar u uw screenshots voortaan wilt opslaan.
Klik of tik vervolgens op Map selecteren .

Belangrijke opmerking: het is essentieel om de locatie van de Screenshots- map niet naar een andere systeemmap te verplaatsen. Als u dat doet, kunt u het later niet omleiden. Richt de locatie van Screenshots bijvoorbeeld nooit rechtstreeks op Desktop . Maak in plaats daarvan eerst een map Screenshots (elke naam werkt) op uw bureaublad en wijs er vervolgens naar.

Als u teruggaat naar het venster Schermopnamen, ziet u het nieuwe pad dat u hebt gekozen voor de map Schermafbeeldingen . Klik of tik op OK zodat de nieuwe instelling wordt toegepast.

Nadat u op OK hebt gedrukt, vraagt Windows u of u alle screenshots van de oude locatie naar de nieuwe wilt verplaatsen. Het aanbevolen antwoord is Ja, zodat al uw oude screenshots worden verplaatst naar de nieuwe map Screenshots . Als u Nee kiest, blijven uw oude schermafbeeldingen achter en worden alleen de screenshots die u vanaf nu op de nieuwe locatie bewaart, opgeslagen.

Afhankelijk van het aantal schermafbeeldingen dat u tot nu toe hebt gemaakt, kan het verplaatsingsproces enige tijd duren. Houd er rekening mee dat de map Schermafbeeldingen alleen voor uw gebruikersaccount wordt gewijzigd en niet voor alle gebruikersaccounts. Als u de locatie van deze map voor alle gebruikersaccounts wilt wijzigen, moet u deze procedure voor elke account afzonderlijk herhalen.
Hoe de standaardlocatie van de map Screenshots te herstellen
Blader naar de nieuwe locatie van uw Screenshots- map. Open de eigenschappen ervan zoals eerder in dit artikel is weergegeven en ga naar het tabblad Locatie . Klik of tik vervolgens op de knop Standaard herstellen .

Als de originele map Screenshots niet meer bestaat, moet deze worden gemaakt. Wanneer Windows vraagt of u het wilt maken, drukt u op Ja .
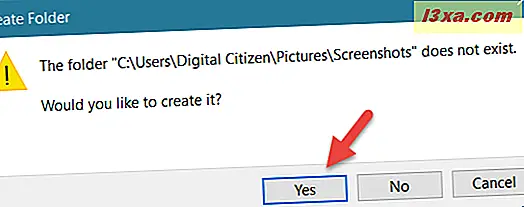
U wordt vervolgens gevraagd of u al uw screenshots naar de standaard Screenshots- map wilt verplaatsen. Druk op Ja en klik of tik in het scherm Schermafdruk-eigenschappen op OK . De map Screenshots wordt nu teruggezet naar de standaardlocatie die Microsoft bedoelde.
Heeft deze gids u geholpen om te vinden waar uw schermafbeeldingen in Windows worden opgeslagen?
Zoals u in deze handleiding kunt zien, is het eenvoudig om de standaardlocatie voor uw map Screenshots te wijzigen, zowel in Windows 10 als in Windows 8.1. We hopen dat onze gids gemakkelijk te volgen is en dat u de informatie hebt gevonden waarnaar u op zoek was. Als u vragen heeft over het hierboven beschreven proces, aarzel dan niet om te vragen in de opmerkingen hieronder.