
Het toewijzen van netwerkstations en andere locaties is een goede manier om externe gegevens bij de hand te houden in uw lokale netwerk. Op een gegeven moment wilt u misschien ook sommige van deze toewijzingen verwijderen en alleen die kaarten behouden die u dagelijks gebruikt. In dit artikel laten we u precies zien hoe u dat moet doen. Hier volgen vier methoden voor het verwijderen van toegewezen stations en netwerklocaties uit Windows 10, Windows 8.1 en Windows 7:
OPMERKING: Alle manieren om netwerktoewijzingen te verwijderen werken op dezelfde manier in alle moderne versies van Windows: Windows 7, Windows 8.1 en Windows 10. Om het eenvoudig te houden, gebruiken we schermafbeeldingen die voornamelijk in Windows 10 zijn gemaakt. inclusief screenshots van Windows 7 of Windows 8.1.
1. Gebruik Windows / File Explorer om een toegewezen netwerkstation uit Windows te verwijderen
Als u een eerder gemaakte schijftoewijzing wilt verwijderen, moet u eerst de bestandsverkenner openen als u Windows 10 of Windows 8.1 of Windows Verkenner gebruikt als u Windows 7 gebruikt. Selecteer vervolgens aan de linkerkant van het venster Deze pc als u Windows 10 of Windows 8.1 gebruikt en Computer als u Windows 7 gebruikt.
Ongeacht het besturingssysteem dat u gebruikt, zullen alle toegewezen stations beschikbaar zijn in de groep Netwerklocatie, onder uw harde schijven en andere soortgelijke apparaten zoals CD / DVD-eenheden of USB-geheugensticks.

Als u een schijftoewijzing naar een netwerklocatie wilt verwijderen, klikt u er met de rechtermuisknop op en selecteert u Verbinding verbreken .

Als u een schijftoewijzing naar een netwerkmap of FTP-site wilt verwijderen, klikt u er met de rechtermuisknop op en selecteert u Verwijderen .

De verwijderde toegewezen stations worden niet meer weergegeven. Om ze te herstellen, moet je ze opnieuw maken.
2. Gebruik Opdrachtprompt om een toegewezen netwerkstation uit Windows te verwijderen
Een methode die in alle moderne versies van Windows werkt, is om de opdrachtprompt te gebruiken. Open het en typ: net use drive letter / delete . Druk vervolgens op Enter . We hebben bijvoorbeeld een stationstoewijzing met de letter Z, dus we moeten typen: net use Z: / delete .

U wordt erop gewezen dat het toegewezen station met succes is verwijderd en dat het netwerkstation onmiddellijk verdwijnt uit File / Windows Explorer . Een belangrijk feit om te overwegen is dat dit alleen werkt voor stationstoewijzingen waaraan een letter is toegewezen. Voor netwerklocatietoewijzingen zoals FTP-servers of webservers, werkt deze opdracht niet.
3. Gebruik Windows / File Explorer om een netwerklocatietoewijzing van uw pc te verwijderen door de snelkoppeling te wissen
Een netwerklocatietoewijzing is eigenlijk een snelkoppeling die als een bestand op uw Windows-pc is opgeslagen. Als je het niet kunt verwijderen met de eerste methode die we hebben getoond, kun je anderen proberen. Een daarvan is om File / Windows Explorer te gebruiken om zijn snelkoppeling te verwijderen. Open File / Windows Explorer en ga naar "C: \ Users \ Your_User_Name \ AppData \ Roaming \ Microsoft \ Windows \ Network Shortcuts." Your_User_Name is de naam van uw Windows-gebruikersaccount.
In de map Network Shortcuts vindt u alle netwerklocatietoewijzingen. Selecteer degene die u niet langer wilt gebruiken en verwijder ze met behulp van het rechtermuisklikmenu en kies Verwijderen of of door op Delete op uw toetsenbord te drukken.

Als u Windows 7 gebruikt, moet u ook bevestigen dat u het geselecteerde item (s) wilt verwijderen. Als u Windows 10 of 8.1 gebruikt, wordt alles onmiddellijk verwijderd, zonder aanvullende bevestiging.

4. Gebruik de opdrachtprompt om een netwerklocatietoewijzing van uw pc te verwijderen door de snelkoppeling te wissen
U kunt ook de opdrachtprompt gebruiken om op uw pc te bladeren en een netwerktoewijzing ervan te verwijderen door de snelkoppeling ervan te verwijderen. Begin met het openen van de opdrachtprompt en gebruik de opdracht cd (Directory wijzigen) om naar de locatie te gaan die we in het vorige gedeelte van dit artikel hebben genoemd. Typ het volgende: cd "C: \ Users \ Your_User_Name \ AppData \ Roaming \ Microsoft \ Windows \ Network Shortcuts, " waarbij Your_User_Name de naam is van uw Windows-gebruikersaccount.
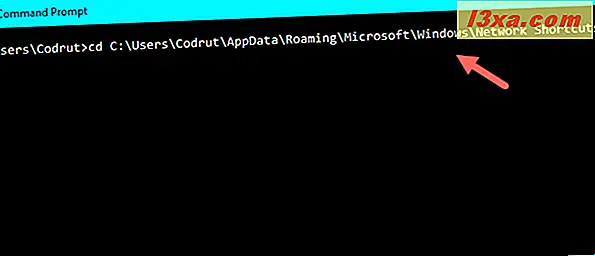
Gebruik vervolgens de opdracht del (Verwijderen) om de snelkoppeling te verwijderen voor de netwerktoewijzing die u niet langer wilt. Als u bijvoorbeeld een netwerktoewijzing met de naam Muziek wilt verwijderen, moet u deze opdracht uitvoeren: del Muziek . U wordt gevraagd om de verwijdering te bevestigen.

Beantwoord ja door de letter y te typen. Zodra u dat doet, verdwijnt de netwerktoewijzing onmiddellijk van uw Windows-computer of apparaat.
Problemen oplossen met netwerkstations en locaties die niet zullen verdwijnen
Er zijn momenten waarop misschien geen van de methoden die we hierboven in dit artikel beschreven hebben, niet werkt zoals zou moeten. Wanneer een dergelijke situatie zich voordoet, zijn er een paar dingen die u zou moeten proberen:
- Als u een toegewezen netwerkstation loskoppelt of een netwerklocatie verwijdert, maar het niet verdwijnt uit uw Windows / File Explorer, kan dit ertoe leiden dat Windows / File Explorer de inhoud niet heeft kunnen verversen. Probeer op de F5- toets op uw toetsenbord te drukken of klik / tik op Vernieuwen in het snelmenu in Windows / File Explorer .
- Als u probeerde een netwerktoewijzing van uw Windows-pc te verwijderen, maar u een foutmelding krijgt dat die locatie niet langer beschikbaar is, is uw Windows-besturingssysteem waarschijnlijk verouderd. We hebben getest wat er gebeurt wanneer de pc met de toegewezen netwerkstations en / of locaties is losgekoppeld van het netwerk of wanneer de netwerkbronnen niet langer beschikbaar zijn (doelapparaten zijn uitgeschakeld of maken geen deel meer uit van het netwerk), en alle methoden die we in dit artikel beschreven hebben, werkten correct. Merk echter op dat we Windows 10 gebruikten met Creators Update, Windows 7 met Service Pack 3 en Windows 8.1 met alle beschikbare updates geïnstalleerd.
- Soms kan het gebeuren dat, hoewel u een netwerkschijf of -locatie loskoppelt of verwijdert van uw Windows-pc, het besturingssysteem wordt opgehangen en deze koppelingen niet on the fly kan verwijderen. Een goed idee in een dergelijke situatie is dat u uw Windows-computer opnieuw opstart.
Conclusie
Zoals u in dit artikel kunt zien, zijn er nogal wat alternatieven voor het verwijderen van schijftoewijzingen. De bovenstaande instructies zijn van toepassing op alle moderne Windows-versies: Windows 10, Windows 7 en Windows 8.1. Als u meer hulp nodig heeft, aarzel dan niet om de opmerkingen hieronder te gebruiken.



