
Windows 10 bracht ons Edge, de nieuwste webbrowser van Microsoft. Helaas ondersteunt Edge op de releasedatum van Windows 10 nog steeds geen extensies, dus we zitten vrijwel vast met alleen de standaardfuncties en -opties. Een van de ergste dingen voor veel gebruikers is het feit dat je niet alle vervelende advertenties en pop-ups kunt blokkeren die tegenwoordig het internet vullen. Er is echter een app die u kunt gebruiken om advertenties te blokkeren, zelfs in Microsoft Edge. Het heet Adguard en het werkt heel goed. Aan de andere kant kun je het echter maar 14 dagen gratis gebruiken, waarna je het moet betalen. Maar wie weet, misschien gaat Microsoft snel en voordat de proefperiode van Adguard ten einde is, krijgen we allemaal extensiesupport in Edge. Lees eerst deze handleiding om te zien waar u terecht kunt en hoe u Adguard gebruikt om advertenties op Microsoft Edge te blokkeren.
Wat is Adguard?
Om het simpel te zeggen, Adguard is een ad-blocker. Dat betekent dat het je beschermt tegen alle irritante advertenties en ongewenste pop-ups van internet. Om dat te kunnen doen, gebruikt Adguard een lijst met filters, elk met zijn eigen filterregels voor alle soorten advertentie-inhoud, zoals banners, pop-ups en andere. Deze filters worden automatisch geladen door Adguard, afhankelijk van de websites die u bezoekt. Er is bijvoorbeeld een Engels filter (voor websites met Engelse inhoud), een Russisch filter (voor websites met Russische inhoud) en zelfs een spywaresfilter (om u te beschermen tegen websites die uw acties op internet trachten te volgen). Als u een gedetailleerder overzicht wilt krijgen van de filters die beschikbaar zijn in Adguard, controleert u deze pagina: Adguard-advertentiefilters.
De meeste beschikbare adblockers komen in de vorm van browser-extensies. Dat betekent dat, om te voorkomen dat advertenties worden weergegeven in uw browser, ze eerst websites moeten laden en pas daarna kunnen ze advertenties en pop-ups identificeren en verwijderen. Adguard werkt op een andere manier: het verwerkt de websites die u bezoekt voordat ze daadwerkelijk in de browser worden geladen. Omdat de browser niet alle reclames laadt, vertaalt zich dit in een snellere browse-ervaring en minder gegevens die worden overgedragen.
Een ander groot voordeel is het feit dat Adguard een zelfstandige app is die werkt, ongeacht de browser die u gebruikt. Standaard weet het hoe te werken met 33 verschillende browsers, waaronder Microsoft Edge. We moeten er ook op wijzen dat Adguard ook met elke andere browser kan werken, zolang u het handmatig toevoegt aan de lijst met gefilterde browsers vanuit het venster Instellingen .
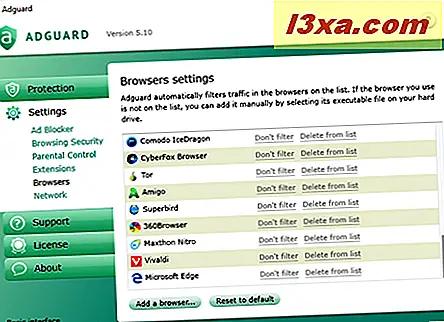
Waar te krijgen en hoe Adguard te installeren
Adguard kan worden gedownload van de officiële webpagina, hier: Adguard.
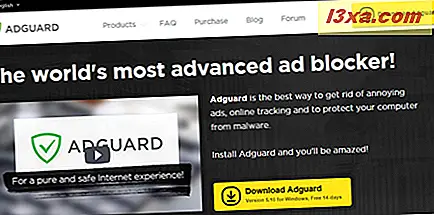
Het downloadbestand dat u krijgt, is een klein uitvoerbaar bestand, adguardInstaller.exe genaamd, met een grootte van 382 kB.

Na het downloaden, voer het installatieprogramma uit. Houd er rekening mee dat u beheerdersrechten nodig hebt om Adguard te kunnen installeren. Op vraag van de Gebruikersaccountbeheer als u deze wilt uitvoeren, selecteert u Ja .
De eerste installatiestap voor Adguard zal u vragen akkoord te gaan met de licentieovereenkomst. Lees de voorwaarden en klik of tik als ik akkoord ga met de overeenkomst .
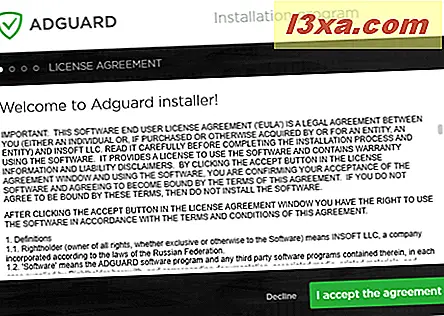
Vervolgens laat Adguard u de locatie kiezen waar deze zal worden geïnstalleerd. Voer de gewenste in of, als u tevreden bent met de standaardlocatie, ga je gang en druk je op Volgende .
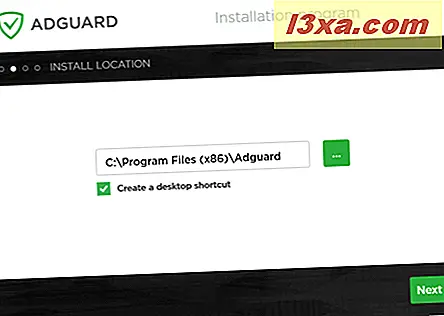
Wacht nu tot adguard het installatieproces beëindigt. Het duurt maar een paar momenten.
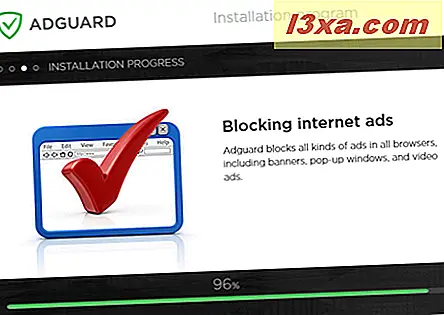
Wanneer dit klaar is, heeft Adguard een paar seconden nodig om zijn eerste lancering voor te bereiden.
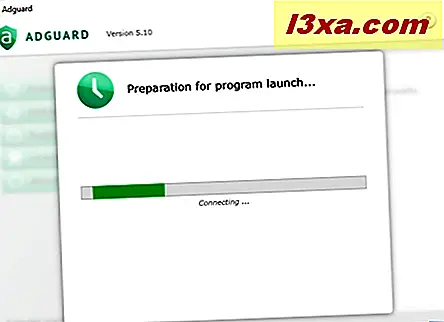
Wanneer het klaar is, vraagt Adguard u om de taal te selecteren die u voor zijn interface wilt gebruiken. U kunt kiezen uit Engels, Russisch, Japans, Spaans, Portugees, Duits of Servisch .
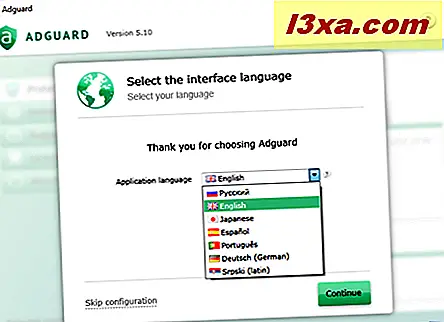
Vervolgens kunt u enkele basisfilteropties configureren. U kunt kiezen of u trackers, widgets voor sociale media en alle advertenties wilt blokkeren, of alleen vervelende advertenties. Deze laatste optie verdient een beetje uitleg: in plaats van alle advertenties te blokkeren, kiest Adguard ervoor om enkele 'nuttige' advertenties door zijn filters te laten gaan. "Handige advertenties" worden beschouwd als zoekadvertenties op Google, Yahoo, Bing, Ask.com en DuckDuckGo.com. Als u dergelijke contextuele advertenties wilt zien, gaat u met de standaardconfiguratie van Adguard, maar als u dit niet doet, verwijdert u gewoon de optie "Blokkeer geen nuttige advertenties" .
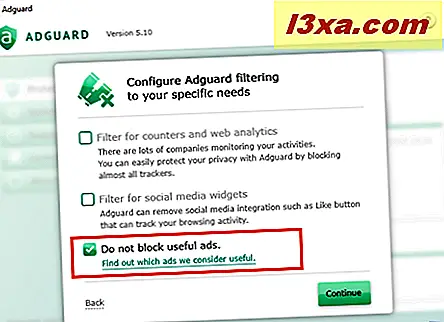
En de laatste stap van de eerste configuratie voor Adguard laat u kiezen of u ook beveiligde verbindingen (HTTPS) wilt filteren en ook of u anonieme informatie wilt verzenden naar de server van Adguard.
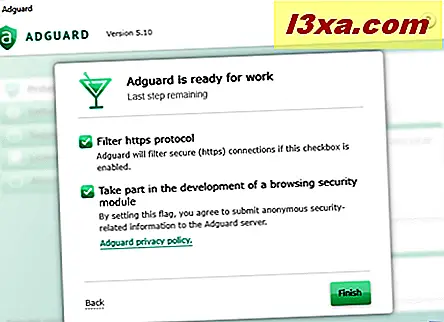
Hoe om te gaan met Adguard
Toen we klaar waren met het installatieproces en de eerste stappen bij het configureren van Adguard, krijgen we nu de interface te zien, die er best mooi en gebruiksvriendelijk uitziet.
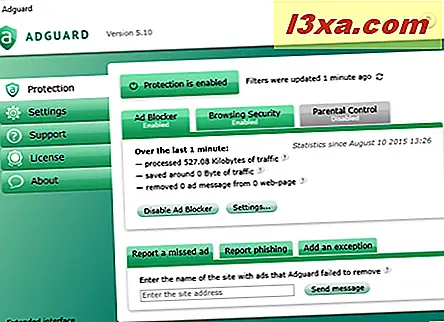
Op dit moment kun je gewoon de interface van Adguards sluiten en het zijn werk laten doen. Als u Microsoft Edge (of een andere browser) opent, ziet u dat al die vervelende advertenties en pop-ups die uw favoriete websites vullen, nu verdwenen zijn. Je zou kunnen beginnen met genieten van een betere en schonere online ervaring.
Als je echter het type bent dat elk klein detail van hoe iets werkt wilt controleren, blijf dan een beetje en laten we door Adguard's interface lopen.
De hoofdconsole van Adguard is onderverdeeld in vijf grote secties: Bescherming, Instellingen, Ondersteuning, Licentie en Info .
In het gedeelte Bescherming kunt u onder andere de beveiligingsservices in- of uitschakelen, statusinformatie en een beetje statistische gegevens bekijken, gemiste advertenties melden aan Adguard-ontwikkelaars en uitzonderingen toevoegen voor websites waarvan u niet wilt dat deze advertenties verwijdert.
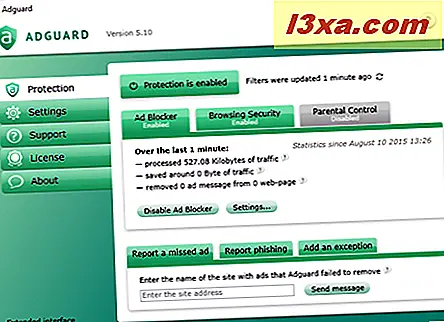
Een aspect dat Adguard van veel andere adblockers onderscheidt, is het feit dat het ook een functie voor ouderlijk toezicht bevat. We kunnen echter, zelfs na het inschakelen ervan, nog steeds verschillende gebruikersaccounts gebruiken om op ongepaste websites te navigeren. We raden u dus af om er voor het doel op te vertrouwen.
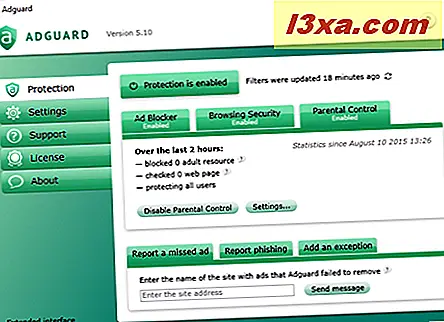
Met het gedeelte Instellingen van Adguard kunt u verschillende aspecten van zijn activiteiten configureren. U kunt de interfacetaal wijzigen, Adguard instellen om te starten bij het opstarten of niet, automatisch bijwerken, advertentiefilters automatisch activeren, enzovoort.
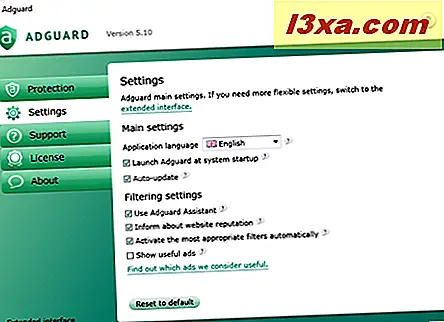
Als u nog meer instellingen wilt gebruiken, hebt u ook toegang tot de uitgebreide interface van Adguard. Hier kunt u aanvullende opties wijzigen, zoals aangepaste gebruikersadvertiefilters toevoegen, meldingen in- of uitschakelen, advertentiefilters voor specifieke browsers in- of uitschakelen, proxy-instellingen wijzigen enzovoort.
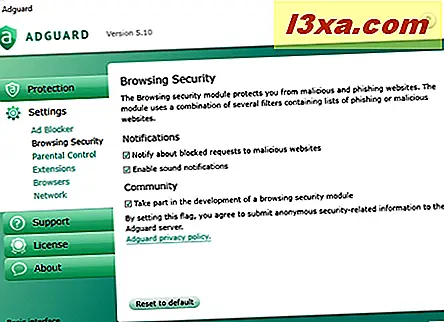
Teruggaand naar de hoofdinterface van Adguard, biedt de sectie Ondersteuning een e-mailformulier dat u kunt gebruiken om berichten rechtstreeks naar het team achter Adguard te sturen.
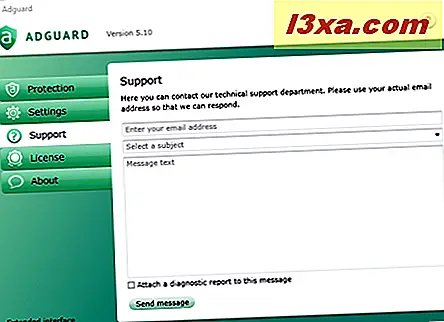
In het gedeelte Licentie kunt u een seriële sleutel activeren die u al bezit of u kunt ervoor kiezen om een licentie te kopen .
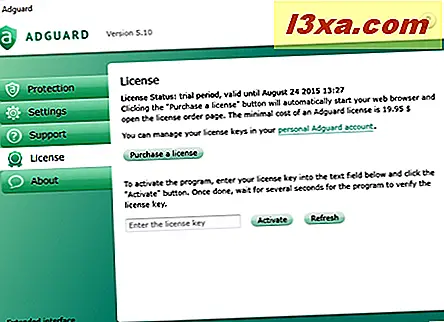
En ten slotte geeft de sectie Over u informatie over uw Adguard-app, maar kunt u ook controleren op beschikbare updates.
Conclusie
Als u zich wilt ontdoen van ongewenste advertenties en pop-ups die bijna al het internet vullen, is Adguard de enige advertentieblokker die advertenties, pop-ups en stopbedrijven kan stoppen uw online activiteiten te volgen wanneer Microsoft Edge wordt gebruikt. Dus, als je van Edge houdt, maar je houdt niet van advertenties, dan is dit je enige keuze voor redding. Tenminste voorlopig, en totdat Microsoft extensies-ondersteuning vrijgeeft voor hun nieuwste webbrowser. Het enige nadeel aan het gebruik van Adguard is dat het geen gratis product is en dat je na een proefperiode van 14 dagen moet betalen om het te blijven gebruiken.



