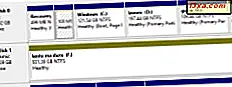
Als u werkt met Windows-computers en apparaten met meerdere partities en harde schijven, moet u mogelijk een bepaalde partitie verbergen. Later moet u het mogelijk zichtbaar maken of opnieuw inschakelen, zodat het opnieuw kan worden gebruikt. Als u moet weten hoe u partities in Windows kunt verbergen en zichtbaar maken, leest u deze zelfstudie:
OPMERKING: deze gids werkt hetzelfde in Windows 10, Windows 7 en Windows 8.1. Daarom gebruiken we voor de eenvoud schermafbeeldingen die alleen in Windows 10 zijn gemaakt.
Hoe een partitie in Windows te verbergen (ontkoppelen) met behulp van Schijfbeheer
Eerst moet u Schijfbeheer openen. We hebben de volledige manier beschreven om dat te doen, in deze zelfstudie: 9 manieren om de tool Schijfbeheer in Windows te openen (alle versies). Een methode die goed werkt in alle Windows-versies is het zoeken naar "schijfbeheer" in het zoekvak bij Start (in Windows 10), in het zoekvak vanuit het menu Start (in Windows 7) of op het startscherm (in Windows 8.1).
Selecteer in het venster Schijfbeheer de partitie die u wilt verbergen. Je ziet het in de lijst met volumes bovenaan, in de grafische weergave van al je schijven, onderaan.

Klik met de rechtermuisknop of houd de partitie ingedrukt die u wilt verbergen (of demonteer). Kies in het snelmenu de optie "Stationsletter en paden wijzigen".

Klik of tik in het venster "Stationsletter en paden wijzigen " op de knop Verwijderen .

U wordt gevraagd om te bevestigen dat u de stationsletter wilt verwijderen. Druk op Ja .

U wordt gewaarschuwd dat de schijf in gebruik is. Sluit alle apps en bestanden die u hebt geopend, vooral die apps die zijn opgeslagen op de schijf die u verstopt. Druk vervolgens op Ja .

De partitie is nu verborgen (gedemonteerd) en is niet langer toegankelijk in Verkenner van Windows Verkenner . Windows onthoudt de instelling die u zojuist hebt gemaakt, bij elke aanmelding en de partitie is niet langer beschikbaar voor apps en gebruikers, tenzij u ervoor kiest om deze weer zichtbaar te maken of te mounten. U kunt Schijfbeheer sluiten en uw werk hervatten.
Hoe je een partitie zichtbaar maakt (mount) in Windows, met behulp van Schijfbeheer
Wanneer u de partitie weer beschikbaar wilt hebben, moet u deze zichtbaar maken of opnieuw koppelen. Open hiervoor het hulpprogramma Schijfbeheer. Zoek de verborgen partitie in de lijst met volumes vanaf de bovenkant of naar die van de schijven onderaan en klik er met de rechtermuisknop op. Houd ingedrukt op een scherm met aanraakscherm. Kies in het menu dat wordt weergegeven 'Stationsletter en paden wijzigen'.

In het geopende venster drukt u op de knop Toevoegen .

Het venster "Stationsletter of pad toevoegen " wordt geopend. Kies hier de stationsletter die u wilt toewijzen in de vervolgkeuzelijst aan de rechterkant. Klik of tik vervolgens op OK .

De partitie is nu gemount en zichtbaar voor alle gebruikers en apps in uw Windows-installatie.
Hoe een partitie in Windows te verbergen (unmounten) met behulp van de opdrachtprompt
U kunt dezelfde dingen doen die u deed met Schijfbeheer, met behulp van de opdrachtprompt . Open CMD als beheerder en typ de opdracht mountvol Letter: / D en druk op Enter .
Vervang letter door de huidige stationsletter van de partitie die u wilt verbergen of verbergen. Als u bijvoorbeeld het station G: wilt verbergen, typt u: mountvol G: / D en drukt u op Enter .

Als u meer wilt weten over de opdracht mountvol en hoe het werkt, lees dan deze documentatie van Microsoft: mountvol.
Hoe u een partitie in Windows kunt weergeven (aankoppelen) met behulp van de opdrachtprompt
Als u de partitie weer beschikbaar wilt hebben voor dagelijks gebruik, moet u deze zichtbaar maken of opnieuw koppelen. Hiertoe opent u de opdrachtprompt als beheerder, typt u de opdracht mountvol /? en druk op Enter . Dit toont alle documentatie over de opdracht mountvol en de bijbehorende parameters.

Blader omlaag totdat u een lijst ziet met alle mogelijke waarden voor de parameter VolumeName, samen met de huidige koppelpunten. Zoek naar de vermeldingen met de tekst 'GEEN BEVESTIGINGSPUNTEN'. Deze vermeldingen vertegenwoordigen verborgen (niet-gemonteerde) partities, die opnieuw kunnen worden opgeheven (gemount).
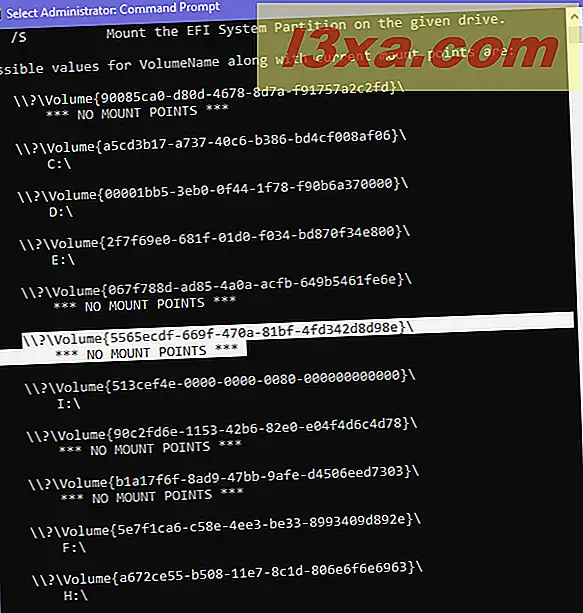
Om een partitietype te mounten: mountvol DriveLetter: VolumeName . De tekst DriveLetter moet worden vervangen door de letter die u voor de partitie wilt gebruiken: D: E: F: enzovoort. Zorg ervoor dat u een stationsletter toekent die vrij is en niet wordt gebruikt door andere partities. VolumeName moet worden vervangen door de tekst die begint met "\\? \ Volume {" . Schrijf de volledige en juiste waarde op. Druk na het typen van deze opdracht op Enter om het uit te voeren.

U ontvangt geen berichten waarvan u de partitie alleen in Windows ziet, toegankelijk voor alle apps en gebruikers.
OPMERKING: Een lastig onderdeel van deze methode is dat u bij het werken op een Windows-computer met veel verborgen partities, niet weet hoeveel Volume-ID van de partitie u wilt gebruiken. Om de ID van de verborgen partitie te identificeren die u wilt zichtbaar maken, moet u Schijfbeheer openen, toegang krijgen tot de eigenschappen van die verborgen partitie en naar het tabblad Beveiliging gaan . Daar zie je de ID in het veld Objectnaam .
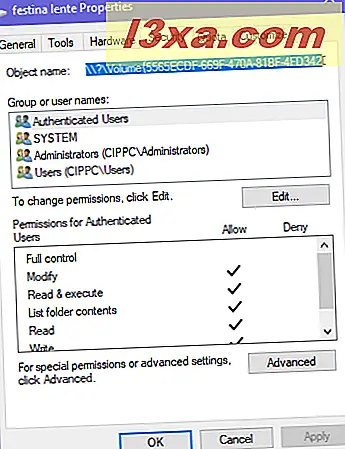
Hoe heb je partities in Windows verborgen?
U kent nu twee manieren om partities in Windows te verbergen en weer te geven. Probeer ze uit en deel met ons in een opmerking de methode die u verkiest. Heeft u Schijfbeheer of de opdrachtprompt gebruikt ? Reageer hieronder en laten we bespreken.



