
Windows 8.1 en Windows 10 hebben een geheel nieuwe manier om standaard-apps in te stellen voor dingen zoals het lezen en opstellen van e-mails, het afspelen van video's, het luisteren naar muziek, het bekijken van afbeeldingen, enzovoort. U hoeft niet langer het oude Configuratiescherm te gebruiken, zoals u gewend was in Windows 7. In plaats daarvan kunt u de nieuwe app Instellingen van Windows 10 of de app PC-instellingen van Windows 8.1 gebruiken. U kunt als volgt de standaardapp wijzigen die wordt gebruikt voor elke activiteit, bestandstype of protocol, in Windows 10 en Windows 8.1:
De standaardinstellingen van apps in Windows 10 vinden
Als u een Windows 10-gebruiker bent, moet u de app Instellingen openen. Een snelle manier om dat te doen, is door het Startmenu te openen en vervolgens op de snelkoppeling te klikken of te tikken die op een versnelling lijkt, aan de linkerkant.

Open vervolgens in de app Instellingen de categorie Instellingen Apps .

Aan de linkerkant van het venster, klik of tik op Standaard apps .

Hier stelt u de standaard apps in voor de volgende categorieën: e-mail, kaarten, muziekspeler, foto-viewer, videospeler en webbrowser . Zoals je later in deze tutorial zult zien, krijg je ook links voor het instellen van de standaard apps op bestandstype en protocol.
Hoe de standaard apps-instellingen te vinden in Windows 8.1
In Windows 8.1 moet u eerst de pc-instellingen openen . Als u niet weet hoe u dat moet doen, helpt deze gids: zes manieren om toegang te krijgen tot pc-instellingen. Als je haast hebt, kun je dit snel openen door op de Windows + I- toetsen op je toetsenbord te drukken en vervolgens op de snelkoppeling PC-instellingen wijzigen / klikken te tikken.

Klik of tik vervolgens op Zoeken en apps .
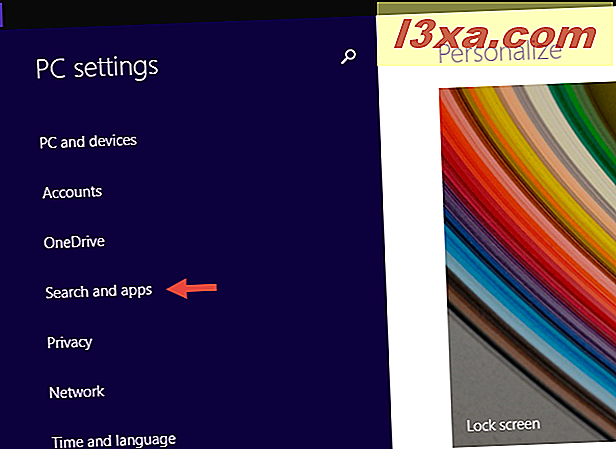
Hier vindt u verschillende subsecties. Degene die relevant is voor het instellen van standaard-apps wordt Standaard genoemd. Klik of tik erop.

Hier kunt u de standaard apps instellen voor surfen op het web, e-mailen, muziek en video afspelen, afbeeldingen bekijken, uw agenda en kaarten bekijken.
Hoe de standaard apps in Windows 8.1 & Windows 10 in te stellen
Hoewel er meer dan een paar verschillen zijn tussen de app Instellingen van Windows 10 en de pc-instellingen van Windows 8.1, is het proces voor het wijzigen van de standaard-apps hetzelfde in beide besturingssystemen.
Aan de rechterkant van het venster Instellingen van Windows 10 of het scherm PC-instellingen in Windows 8.1 ziet u een lijst met categorieën met apps en de standaardinstellingen voor elke groep. Deze lijst heeft de naam "Kies standaard apps" . Zo ziet het eruit in Windows 10:

En zo ziet het eruit in Windows 8.1:

Zowel in Windows 10 als Windows 8.1, als een categorie apps geen standaard heeft, ziet u een plusteken gevolgd door "Kies een standaard" in plaats van de bijbehorende naam van de standaardapp.

Als u een van de standaardinstellingen wilt wijzigen, klikt of tikt u op de huidige of het plusteken dat ervoor is weergegeven. Er verschijnt een lijst met mogelijke opties. Deze lijst verschilt van categorie tot categorie en van pc tot pc. Het toont alle apps die beschikbaar zijn op uw apparaat, die kunnen worden ingesteld als standaardwaarden voor die categorie. Zo ziet de lijst eruit in Windows 10:

Dit is hoe de lijst er uitziet in Windows 8.1:
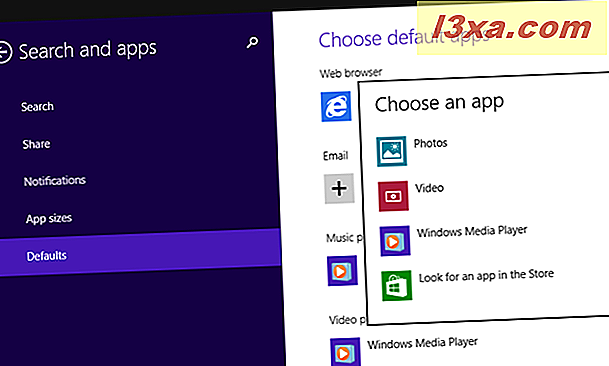
Zowel in Windows 10 als in Windows 8.1, als er geen apps beschikbaar zijn of als u geen van de beschikbare apps wilt gebruiken, hebt u ook de mogelijkheid om naar een app in de Store te zoeken .

Het enige wat u hoeft te doen, is de app kiezen die u als standaard wilt instellen in de lijst met mogelijke opties.
Lees de volgende pagina van deze handleiding om te zien hoe u de standaardapps kunt resetten naar degenen die door Microsoft worden aanbevolen, hoe u de standaard apps voor elk bestandstype kunt wijzigen en hoe u de standaardapps die voor elk protocol worden gebruikt, kunt wijzigen.



