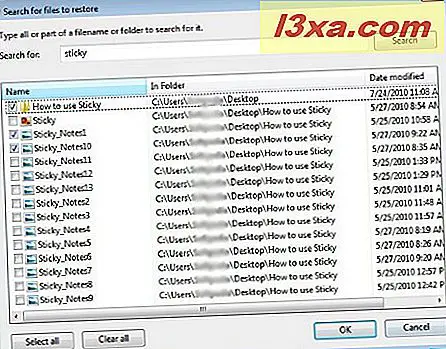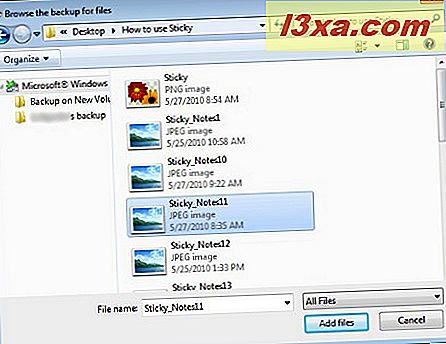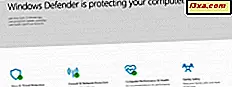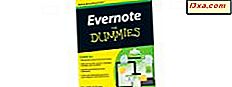In het verleden hebben we laten zien hoe u Windows Backup gebruikt om een back-up te maken van uw systeem en uw bestanden. Nu is het tijd om te laten zien hoe u dezelfde tool kunt gebruiken om bestanden of mappen van een eerder gemaakte back-up te herstellen.
Hoe bestanden en mappen van een back-up te herstellen
Met Windows Backup kunt u bestanden of mappen herstellen van een eerder gemaakte back-up. Met deze tool kunt u ook groepen bestanden of alle bestanden waarvan u een back-up hebt gemaakt herstellen.
Open eerst het venster Back-up maken en herstellen. Daar vindt u een regio die is ontworpen voor herstel en die drie opties heeft:
- 'Mijn bestanden herstellen' - hiermee kunt u bestanden en mappen herstellen;
- 'Alle gebruikersbestanden herstellen' - hiermee kunt u de bestanden herstellen van alle gebruikers die op de computer zijn gedefinieerd;
- 'Selecteer een andere back-up om bestanden te herstellen van' - hiermee kunt u bestanden herstellen van een back-up die is gemaakt op een andere computer met Windows Vista of Windows 7.
OPMERKING: u moet als beheerder zijn aangemeld om het herstelproces te starten met de laatste twee opties.
Alle drie de opties hebben dezelfde principes: selecteer of doorzoek de back-up en begin met het herstelproces. Het verschil is dat u voor de eerste alleen uw bestanden kunt selecteren. Met de tweede optie kunt u back-ups voor alle gebruikers bekijken en selecteren en met de laatste optie kunt u de back-upbestanden selecteren die op een andere computer zijn gemaakt of systeem.
In deze tutorial zal ik laten zien hoe u de optie 'Mijn bestanden herstellen' kunt gebruiken. Klik op 'Herstel mijn bestanden' om te beginnen.

In het volgende venster moet je kiezen welke items je wilt herstellen. Om de bestanden te selecteren, hebt u drie opties:
- Zoeken - hiermee kunt u de inhoud van de back-up doorzoeken;
- 'Bladeren naar bestanden' - hiermee kunt u back-upbestanden toevoegen om te herstellen;
- 'Bladeren naar mappen' - hiermee kunt u een back-upmap toevoegen om te worden hersteld. U bladert naar mappen, zodat u de afzonderlijke bestanden in een map niet kunt zien.

Bekijk de afbeeldingen hieronder om het verschil tussen alle drie de opties op te merken.
- Zoeken - zoek in de bestanden of mappen die u wilt terugzetten, selecteer ze en klik op OK als u klaar bent.
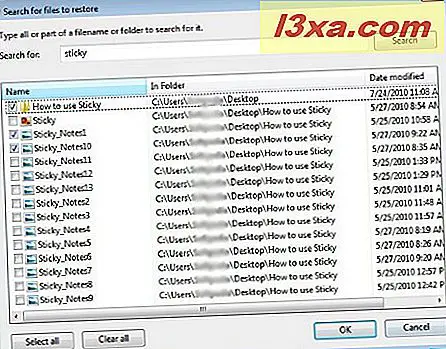
- 'Bladeren naar bestanden' - selecteer de bestanden die worden teruggezet en klik op de knop 'Bestanden toevoegen' . U kunt de Shift- toets gebruiken voor meerdere selecties.
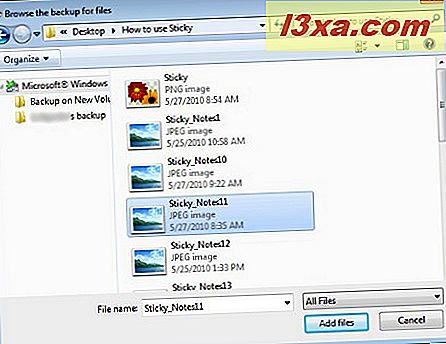
- 'Bladeren naar mappen' - blader naar mappen, selecteer de gewenste en druk op de knop 'Map toevoegen' .
In deze zelfstudie laat ik u zien hoe u twee mappen kunt herstellen met behulp van de optie 'Bladeren naar mappen' . Klik gewoon op de gewenste map en druk op de knop 'Map toevoegen', zoals u kunt zien in onderstaande afbeelding.

Ik herhaalde het toevoegen van de map met een andere map en het resultaat is hieronder te zien. U ziet een lijst met die twee mappen die worden weergegeven. Als u klaar bent, drukt u op de knop Volgende .

In het volgende venster kunt u de locatie van de herstelde bestanden selecteren. Zoals je kunt zien zijn er twee opties:
- 'Op de oorspronkelijke locatie' - herstelt geselecteerde bestanden en mappen naar hun oorspronkelijke locatie;
- 'In de volgende locatie' - herstelt geselecteerde bestanden en mappen naar een andere locatie.
Voor deze zelfstudie heb ik de tweede optie gekozen en een nieuwe locatie ingesteld voor het terugzetten van bestanden naar 'C:\Testing' .
Selecteer de gewenste optie en klik op Herstellen .

U ziet een venster met de voortgang van het herstelproces via een voortgangsbalk.

Als er bestaande exemplaren van de bestanden en mappen zijn op de locatie die u hebt geselecteerd, wordt een pop-upvenster weergegeven waarin u drie opties hebt:
- 'Kopiëren en vervangen' - vervangt de bestaande bestanden door de nieuwe;
- 'Niet kopiëren' - hiermee kunt u het bestaande bestand behouden;
- 'Kopieer, maar bewaar beide bestanden' - beide sets bestanden worden op schijf opgeslagen, met verschillende namen.
Ik raad aan om op de optie 'Kopiëren en vervangen' te klikken. Vergeet ook niet het vakje 'Doe dit voor alle conflicten' aan te vinken , zodat u dit bericht niet opnieuw hoeft te zien en deze selectie wordt toegepast op alle vergelijkbare conflicten.

Nadat het herstel is voltooid, drukt u op de knop Voltooien . De link 'Gereserveerde bestanden bekijken' opent de eerder gekozen locatie, zodat u de 'nieuwe' inhoud ervan kunt zien.

Conclusie
Zoals je in deze tutorial kunt zien, is het heel eenvoudig om Windows Backup te gebruiken om je bestanden en mappen te herstellen. Als u vragen heeft over de tool, aarzel dan niet om een reactie achter te laten. Lees ook de artikelen die hieronder worden aanbevolen voor meer informatie over hulpprogramma's voor systeemherstel.