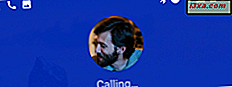Microsoft heeft de opstarttijd veel verbeterd, in Windows 10 en Windows 8.1. Hoewel je in het begin zeker de pittige starttijd zult ervaren, zul je nog steeds merken dat de prestaties na verloop van tijd zullen verslechteren. De belangrijkste reden waarom een Windows-apparaat bij opstarten vertraagt, is het verlengen van de lijst met opstarttoepassingen en -services. Naarmate je meer en meer desktop-apps installeert, sluipen ze zichzelf of hun agents naar de opstartlijst. Windows wordt steeds meer geladen voordat het de invoer van u kan verwerken. Om u te helpen zaken beheersbaar te houden, heeft Microsoft een nieuw tabblad toegevoegd aan de Taakbeheer. Hiermee kunt u opstart-apps controleren, hun impact op de tijd die het kost om alles te laden en ze onder controle te houden. Hier leest u hoe het werkt en hoe u het kunt gebruiken om de opstarttijd van uw Windows-computers en -apparaten te verbeteren:
OPMERKING: deze handleiding is van toepassing op zowel Windows 10 als Windows 8.1. Voor de eenvoud zijn al onze screenshots gemaakt in Windows 10.
Hoe de lijst met start-apps en programma's te bekijken, met behulp van Taakbeheer
Start eerst de Task Manager . Bekijk dit artikel voor meer informatie over hoe u dat kunt doen: 10 manieren om Taakbeheer te starten in Windows 10 en Windows 8.1.
Als Taakbeheer wordt geopend in de compacte weergave, vouwt u dit uit door te klikken op of tikt u op "Meer informatie" . Ga vervolgens naar het tabblad Opstarten .

Wanneer u het tabblad Opstarten weergeeft, ziet u de lijst met toepassingen die momenteel zijn gepland om te starten telkens wanneer uw Windows-computer of het apparaat opstart. Sommige applicaties hebben pijlen links en cijfers tussen haakjes rechts van hen. Deze vertegenwoordigen toepassingen die meerdere processen hebben die worden uitgevoerd bij het opstarten.
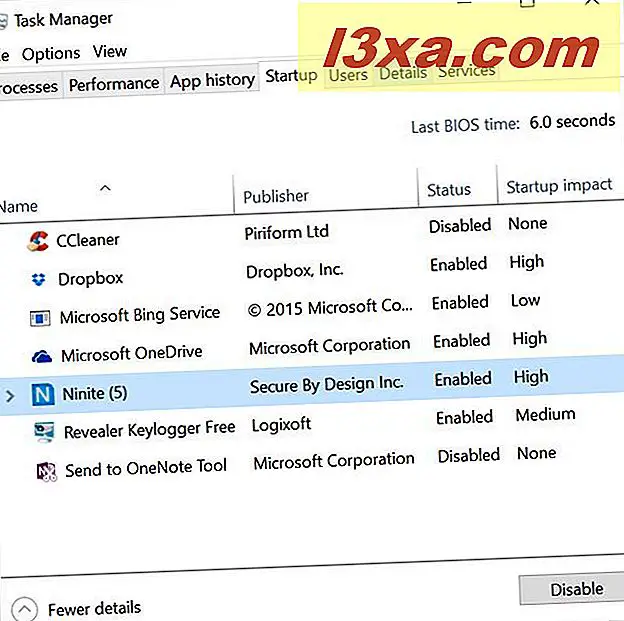
Als u alle processen onder deze geneste processen wilt bekijken, klikt u op de pijl links daarvan. Deze subprocessen worden uitgeschakeld of ingeschakeld op basis van de status van het bovenliggende proces.
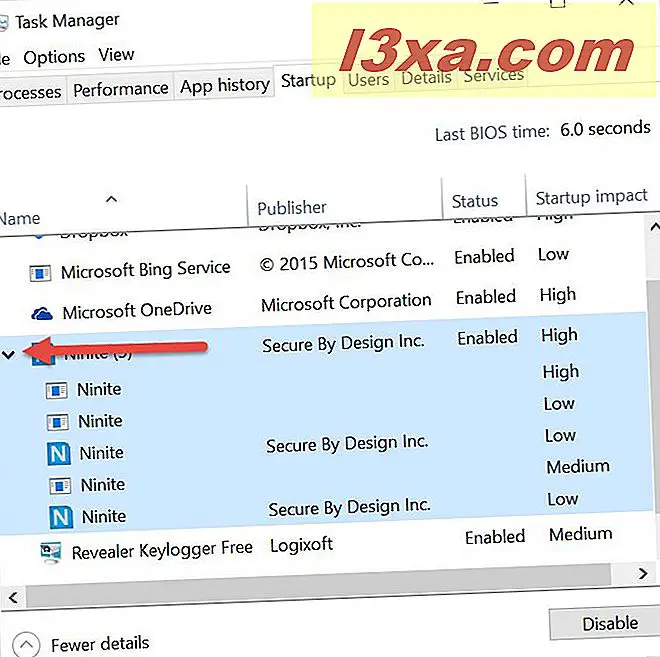
Een andere optie om de geneste subprocessen uit te breiden, is door met de rechtermuisknop te klikken of door lang op het bovenliggende proces te drukken en te klikken of op Uitbreiden te tikken.

Als u tijd wilt besparen en alle geneste processen tegelijk wilt uitbreiden, klikt u voor alle apps in de lijst Opstarten op Beeld en vervolgens op "Alles uitvouwen" .

Het tabblad Opstarten toont nu alle geneste processen in een lange, uitgebreide lijst.
Meer informatie over opstartprogramma's in Windows
Standaard wordt elke opstarttoepassing vermeld met de gevolgen voor de uitgever, status en opstarten. Deze basisinformatie is voldoende om een algemene mening te vormen over hoeveel elke desktop-app de opstarttijd beïnvloedt:
- Uitgever - In deze kolom staat de naam van het bedrijf dat de software heeft gepubliceerd. Dit helpt bij het identificeren van elk programma.
- Status - Deze kolom geeft aan of elk programma is ingeschakeld of uitgeschakeld tijdens de opstartprocedure. Uitgeschakelde programma's kunnen niet worden gestart als Windows opstart.
- Startup Impact - Deze kolom geeft u een algemeen idee van hoe groot de impact van elk programma is: hoge impact (dergelijke apps gebruiken meer dan één seconde CPU-tijd of meer dan 3 MB schijfinvoer / -uitvoer), gemiddelde impact (dergelijke apps gebruiken 300 ms tot 1 seconde CPU-tijd of 300 KB tot 3 MB schijfinvoer / -uitvoer) of lage impact (dergelijke apps gebruiken minder dan 300 ms CPU-tijd en minder dan 300 KB schijfinvoer / -uitvoer).

Hoewel de vermelde basisinformatie u een globaal beeld geeft van hoe deze programma's de opstartprocedure beïnvloeden, is de Taakmanager in staat om veel meer informatie te leveren.
Als u meer informatie wilt, klikt u met de rechtermuisknop of drukt u lang op een kolomkop om een lijst met optionele kolommen uit te vouwen. Klik of tik vervolgens op de velden met informatie die u wilt inschakelen.

Dit zijn de extra kolommen die u kunt toevoegen aan het tabblad Opstarten in Taakbeheer :
- Opstarttype - Dit biedt informatie over hoe elke toepassing wordt gepland om op te starten, of het nu het Windows-register of de opstartmap van Windows is.
- Schijf-I / O bij opstarten - Deze kolom geeft een overzicht van de hoeveelheid invoer en uitvoer die nodig is van uw harde schijf tijdens het opstarten van elk programma.
- CPU bij opstarten - Deze kolom geeft de hoeveelheid CPU-tijd aan die vereist is door de opstarttoepassing.
- Nu aan het werk - In deze kolom wordt aangegeven of de weergegeven applicatie al dan niet wordt uitgevoerd.
- Uitgeschakelde tijd - In deze kolom worden de datum en tijd vermeld waarop u de toepassing hebt uitgeschakeld in de opstartlijst.
- Opdrachtregel - In deze kolom worden de opdrachten weergegeven die worden gebruikt om de toepassing te starten.
In de onderstaande schermafbeelding kunt u alle kolommen ingeschakeld bekijken. Zoals u kunt zien, raakt het tabblad Opstarten behoorlijk vol met informatie.

Op sommige Windows-apparaten ziet u ook een veld met de naam "Laatste BIOS-tijd:", dat zich in de rechterbovenhoek van het tabblad Opstarten bevindt . Het doel van dit veld is om u te laten weten hoe lang het duurde om het BIOS te laden of, meer precies, de hoeveelheid tijd tussen het indrukken van de Power- knop op uw apparaat en het zien van het scherm dat aangeeft dat Windows wordt geladen.

Hoe startup-programma's uit te schakelen vanuit Windows
Als u vaststelt dat er een toepassing is gepland om te worden uitgevoerd bij het opstarten die u niet wilt of waarvan u denkt dat deze niet de benodigde hoeveelheid resources waard is, kunt u deze uitschakelen om te voorkomen dat deze wordt uitgevoerd bij het opstarten van Windows. Om dit te doen, klikt u met de rechtermuisknop of drukt u lang op de vermelde toepassing en klikt of tikt u op Uitschakelen .

U kunt ook de app selecteren en vervolgens op de knop Uitschakelen klikken of tikken in de rechterbenedenhoek van Taakbeheer .
Conclusie
Met de opname van het tabblad Opstarten in Taakbeheer, heeft Microsoft het gemakkelijker dan ooit gemaakt om te beheren welke toepassingen mogen worden uitgevoerd wanneer uw computer opstart. Kom zo nu en dan terug op dit tabblad om overbodige apps die erin terechtkomen te verwijderen en u zult genieten van snellere startups en een efficiënter gebruik van de bronnen van uw systeem. Voor meer informatie over de geweldige functies van de nieuwe Task Manager, kijk eens naar de artikelen die hieronder worden aanbevolen.