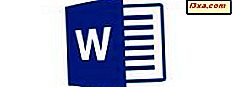Weet u waar Windows wachtwoorden en inloggegevens opslaat die u opslaat wanneer u dit besturingssysteem gebruikt? U hebt bijvoorbeeld toegang tot een netwerkshare en u typt een gebruikersnaam en wachtwoord om toegang te krijgen. Wanneer u dat doet, slaat Windows deze gegevens op voor later gebruik. Het doet dat in een verborgen desktop-app met de naam Credential Manager . Hier leest u hoe u deze app kunt vinden, hoe u kunt zien welke inloggegevens door Windows zijn opgeslagen en hoe u deze kunt beheren:
Wat is de Credential Manager?
Credential Manager is het "digitale kluisje" waar Windows inlogreferenties opslaat, zoals gebruikersnamen, wachtwoorden en adressen. Deze informatie kan door Windows worden opgeslagen voor gebruik op uw lokale computer, op andere computers in hetzelfde netwerk, servers of internetlocaties zoals websites. Deze gegevens kunnen worden gebruikt door Windows zelf of door apps en programma's zoals File Explorer, Microsoft Office, Skype, virtualisatiesoftware, enzovoort. Inloggegevens zijn opgesplitst in verschillende categorieën:
- Windows-referenties - worden alleen gebruikt door Windows en zijn services. Windows kan deze referenties bijvoorbeeld gebruiken om u automatisch aan te melden bij de gedeelde mappen van een andere computer in uw netwerk. Het kan ook het wachtwoord opslaan van de thuisgroep waarmee u lid bent geworden en het automatisch gebruiken elke keer dat u toegang krijgt tot wat wordt gedeeld in die thuisgroep. Als u een onjuiste aanmeldingsreferenties typt, onthoudt Windows dit en heeft het geen toegang tot wat u nodig hebt. Als dit gebeurt, kunt u de onjuiste referentie bewerken of verwijderen, zoals in de volgende secties van dit artikel.
- Op certificaten gebaseerde referenties - ze worden samen met smartcards gebruikt, meestal in complexe zakelijke netwerkomgevingen. De meeste mensen zullen nooit dergelijke inloggegevens hoeven te gebruiken en deze sectie is leeg op hun computer. Als u echter meer over hen wilt weten, lees dan dit artikel van Microsoft: Richtlijnen voor het inschakelen van smartcardaanmelding bij externe certificeringsinstanties.
- Generieke referenties - worden gedefinieerd en gebruikt door enkele van de apps die u in Windows installeert, zodat ze de autorisatie krijgen om bepaalde bronnen te gebruiken. Voorbeelden van dergelijke apps zijn onder meer OneDrive, Slack, Xbox Live, enzovoort.
- Web-referenties - dit zijn aanmeldingsgegevens voor websites die zijn opgeslagen door Windows, Skype, Internet Explorer of andere Microsoft-apps. Ze bestaan alleen in Windows 10 en Windows 8.1, maar niet in Windows 7.
In Windows 10 en Windows 8.1 zijn op certificaten gebaseerde referenties en algemene referenties gegroepeerd in het gedeelte Windows-referenties .
Deze referenties worden automatisch opgeslagen en beheerd door Windows en de toepassingen die u gebruikt. De Credential Manager ontvangt meldingen wanneer de authenticatiegegevens wijzigen en deze automatisch wordt bijgewerkt, waarbij de laatste geldige informatie wordt bewaard. Tenzij u wilt weten welke inloggegevens op uw computer zijn opgeslagen of als u een onjuiste inloggegevens wilt verwijderen of bewerken, hoeft u de legitimeringsbeheerder niet te gebruiken.
Hoe de Credential Manager in Windows te openen
De methode die in alle versies van Windows hetzelfde werkt. Open eerst het Configuratiescherm en ga vervolgens naar " Gebruikersaccounts (en Family Safety) -> Credential Manager."
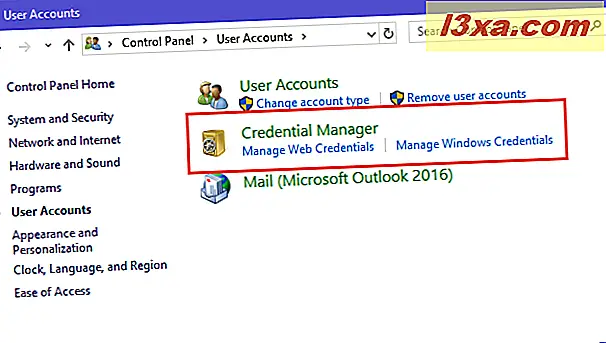
Een andere manier om de Credential Manager te openen is om te zoeken. Als u Windows 10 gebruikt, gebruikt u het zoekvak op de taakbalk en typt u "referentie". Klik of tik vervolgens op het juiste zoekresultaat.
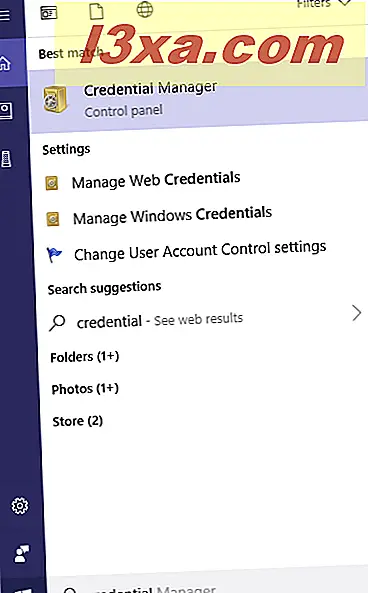
Open in Windows 7 het menu Start en typ "referentie " in het zoekvak. Klik op de Credential Manager .

Als u Windows 8.1 gebruikt, gaat u naar het startscherm en zoekt u naar het woord "referentie". Klik of tik in de lijst met zoekresultaten op Referentiebeheer .

Laten we vervolgens eens kijken hoe we met de Credential Manager kunnen werken .
Navigeren door uw opgeslagen Windows-inloggegevens
De Credential Manager ziet er enigszins anders uit tussen Windows-versies. In Windows 7 ziet u bijvoorbeeld dat u alleen de Windows Vault hebt met alle typen referenties in één lijst die u naar beneden kunt schuiven.

In Windows 10 en Windows 8.1 hebt u twee kluizen in plaats van één: Web-referenties en Windows-referenties (die zijn gebaseerd op op certificaten gebaseerde referenties, algemene legitimeringen en Windows-referenties). Klik of tik op de kluis die u wilt openen en blader door de lijst met referenties die door Windows zijn opgeslagen.

Inloggegevens toevoegen aan Windows
Mogelijk wilt u een referentie toevoegen die Windows indien nodig automatisch kan gebruiken. U kunt bijvoorbeeld het aanmeldingsaccount en wachtwoord toevoegen voor toegang tot een netwerkcomputer en wat die computer met het netwerk deelt. In de categorie referenties die u wilt toevoegen, klikt of tikt u op de link inloggegevens toevoegen. Als u bijvoorbeeld een Windows-legitimering wilt toevoegen, klikt of tikt u op 'Een Windows-referentie toevoegen'.

U wordt vervolgens gevraagd om de nodige inloggegevens in te voeren. Typ eerst het IP-adres of de naam van de netwerkcomputer. Typ vervolgens de gebruikersnaam die u wilt gebruiken. Vergeet niet de naam van de computer in te voeren vóór de gebruikersnaam, zoals weergegeven in de onderstaande schermafbeelding. Typ vervolgens het wachtwoord en druk op OK.

De referenties worden nu opgeslagen en automatisch gebruikt telkens wanneer u die netwerkcomputer opent.
OPMERKING: Een belangrijk aspect dat u moet onthouden, is dat u Webreferenties niet handmatig kunt toevoegen in de Credential Manager . Die worden automatisch door webapps toegevoegd, zoals Internet Explorer of Skype .
Hoe een legitimatie uit Windows te verwijderen
Als u een referentie wilt verwijderen, zoekt u eerst deze en vouwt u deze uit door op de naam ervan te klikken of op de pijl aan de rechterkant. Klik of tik vervolgens op Verwijderen of " Verwijderen uit kluis" (afhankelijk van hoe de optie is genoemd, in uw versie van Windows).

U wordt gevraagd om het verwijderingsproces te bevestigen. Klik of tik op Ja .

De referentie is verwijderd en kan niet langer worden gebruikt door Windows of de app die het gebruikte.
Hoe een bestaande referentie te bewerken
Om de details van een bestaande referentie te bewerken, vindt u deze eerst en breidt u deze uit door op de naam ervan te klikken of op de pijl aan de rechterkant van de naam. Klik vervolgens op Bewerken .

U kunt nu de details wijzigen. Vergeet niet op Opslaan te drukken, zodat uw wijzigingen worden opgeslagen.

BELANGRIJK: we raden aan dat u geen inloggegevens wijzigt met gecodeerde wachtwoorden of inloggegevens die worden gebruikt door gespecialiseerde apps, zoals virtualisatiesoftware. U moet de inloggegevens in die apps bijwerken en niet in de Credential Manager . U riskeert dat die apps niet meer correct kunnen werken en dat u ze mogelijk opnieuw moet installeren en ze opnieuw moet configureren.
Hoe een inloggegevens te back-uppen
Gebruikers met meer kennis die al over de Credential Manager weten, willen mogelijk weten hoe ze hun legitimatiegegevens kunnen back-uppen en deze naar behoefte kunnen migreren naar een andere Windows-computer of -apparaat. Deze zelfstudie kan nuttig zijn voor hen: Back-up en herstel van Windows Vault-wachtwoorden.
Conclusie
De Credential Manager speelt een belangrijke rol in uw computerervaring. Weten hoe u het kunt vinden en ermee kunt werken, kan belangrijk zijn als u zich niet kunt aanmelden bij verschillende netwerk- en weblocaties, omdat de verkeerde gegevens worden opgeslagen en gebruikt. Niet iedereen zou er echter aan moeten wennen en een zekere zorgvuldigheid is geboden bij het aanbrengen van wijzigingen in de Credential Manager .