
Als u op zoek bent naar een eenvoudige manier om uw Windows 8.1-apparaat te gebruiken om de tijd bij te houden tijdens bepaalde activiteiten, biedt het besturingssysteem een eenvoudige en vriendelijke manier om dit te doen: de app Alarms . Hiermee kunt u alarmen of timers instellen of een stopwatch gebruiken om uw tijd te beheren, 's morgens vroeg wakker te worden of zelfs uw favoriete activiteiten te timen. In dit eerste artikel gewijd aan de app Alarms, gaan we leren hoe je een alarm instelt, hoe je een alarm verwijdert en hoe je kunt voorkomen dat het gaat rinkelen. Laten we eens kijken wat de app Alarms te bieden heeft.
Hoe de Alarms-app te starten in Windows 8.1
Als je geen tegel hebt voor de app Alarmen op het startscherm, kun je dit het gemakkelijkst doen door naar het startscherm te gaan en 'alarmen' te typen. Selecteer vervolgens de app Alarmen in de resultatenlijst.

Een andere manier om alarmen te openen is via de app- weergave: ga naar het startscherm en verplaats de cursor naar de linkerbenedenhoek van het scherm, net onder de laatste steen in de eerste kolom. Klik op het naar beneden wijzende pijlpictogram om de lijst met applicaties weer te geven. Op een apparaat met aanraakbediening gaat u naar het startscherm en schuift u omhoog om de weergave Apps te openen.
Klik of tik vervolgens op Alarmen in de map Hulpprogramma 's.
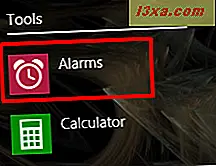
Wanneer u de app voor het eerst start, ziet u het tabblad Alarm en is standaard geen alarm ingesteld.
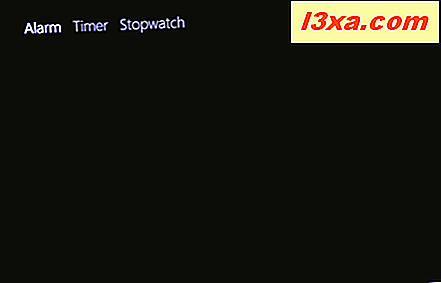
Hoe een nieuw alarm toe te voegen
Als u een nieuw alarm wilt toevoegen, klikt of tikt u op de knop Nieuw alarm toevoegen in de rechterbovenhoek van het scherm.

Als u het alarm wilt configureren, gebruikt u eerst de schuifregelaars in de cirkel aan de linkerkant van het scherm om het tijdstip te kiezen waarop het alarm moet afgaan: gebruik de schuifregelaar aan de binnenkant om het uur in te stellen en de buitenste schuifregelaar om de minuten in te stellen.

Selecteer vervolgens AM of PM .
U kunt een aangepaste naam voor het alarm instellen door de algemene alarmtekst te typen die boven de schuifregelaars wordt weergegeven.

Selecteer in het gedeelte Gebeurtenis Eenmaal als u een eenmalig alarm wilt instellen of Herhaalt als u een terugkerend alarm wilt instellen. Als u Herhalingen selecteert, gaat u verder met de dagen van de week waarop u wilt dat het alarm wordt ingeschakeld.

Kies vervolgens het alarmgeluid uit de kolom Geluid .

U kunt een voorbeeld van elk alarmgeluid bekijken door op de knop Afspelen bij de naam ervan te tikken of erop te tikken.
Wanneer je klaar bent met het instellen van je alarm, klik of tik je op de knop Opslaan in de rechterbovenhoek van het scherm.

Het alarm moet nu worden opgeslagen en actief zijn.
Belangrijk: De alarmen werken niet als uw computer is uitgeschakeld of in de slaapstand staat op het moment dat het alarm is uitgeschakeld, tenzij uw pc beschikt over de InstantGo- functie - ook wel ' Connected Standby' genoemd . Deze functie houdt gegevens, apps en tegels op gecertificeerde hardware synchroon terwijl het apparaat in slaap is - en belooft activeringstijden van minder dan 300ms. Als InstantGo niet op uw computer aanwezig is, ziet u een waarschuwingsbericht boven aan het scherm tijdens het instellen van een alarm.

Helaas is deze functie beschikbaar op zeer weinig pc's en apparaten, die voornamelijk zijn ontworpen voor zakelijk gebruik. Wat nog ironischer is, is dat deze functie niet aanwezig is, zelfs op de eigen Surface Pro 2 van Microsoft.
Lees dit artikel over MSDN: Connected Standby voor meer informatie over deze functie en de bijbehorende specificaties.
Hoe een bestaand alarm te bewerken
Als u de instellingen van een bestaand alarm wilt bewerken, start u de app Alarmen en klikt of tikt u op het alarm dat u wilt bewerken.

Het instellingenscherm wordt weergegeven, vanwaar u het alarm naar wens kunt configureren, net zoals wanneer u het voor de eerste keer instelt.
Als er meerdere alarmen zijn geconfigureerd, kunt u elk alarm activeren of deactiveren door op de Aan / Uit- knop onder elk alarm te klikken of erop te tikken.
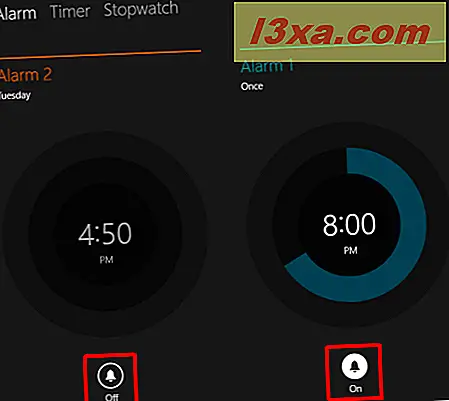
Hoe een alarm te stoppen om te rinkelen
Wanneer het alarm begint te rinkelen, verschijnt er een melding in de rechterbovenhoek van het scherm. U hebt de opties om het alarm uit te zetten of te negeren door op de bijbehorende knoppen te klikken of erop te tikken. De snooze-timer kan niet worden gewijzigd en wordt standaard ingesteld op negen minuten. Ik hoop dat ze in een toekomstige update dit probleem oplossen en verschillende aanpassingsopties voor de snooze-knop toevoegen.
Door te klikken op of tikken op de naam van het alarm terwijl deze rinkelt, wordt het alarm gedempt en wordt de app Alarmen geopend.

Door op Dismiss te klikken of erop te tikken stopt het alarm, zonder de app te openen.
Hoe een alarm uit de Alarmen-app te verwijderen
Om een alarm uit de app Alarms te verwijderen, start u de app en klikt of tikt u op het alarm dat u wilt verwijderen.
Klik of tik vervolgens op de knop Verwijderen in de rechterbovenhoek van het scherm om deze te verwijderen.

Er wordt geen bevestigingsbericht weergegeven.
Conclusie
Met de app Alarms kunt u eenvoudig een alarm instellen voor verschillende activiteiten in uw dagelijkse routine. Het gebruik ervan op apparaten zonder InstantGo betekent echter dat u uw pc of apparaat altijd moet inschakelen en dat is niet iets dat de meeste gebruikers willen doen.
We willen graag weten of je deze app hebt gebruikt en wat je ervan vindt. Vind je het leuk hoe het werkt? Vind je het nuttig? Hoe werkt het voor u als uw pc of apparaat geen InstantGo heeft ?



