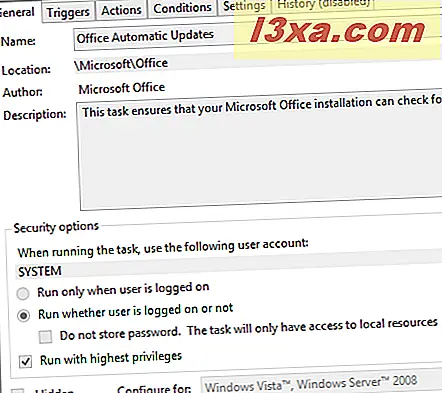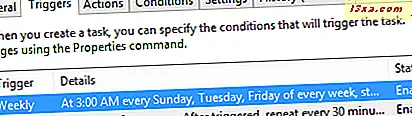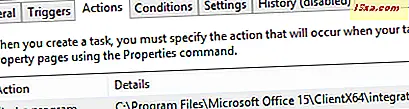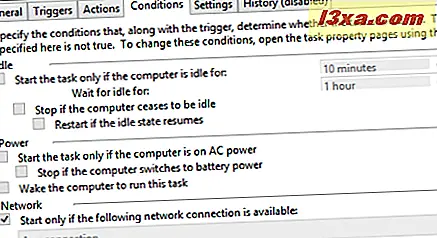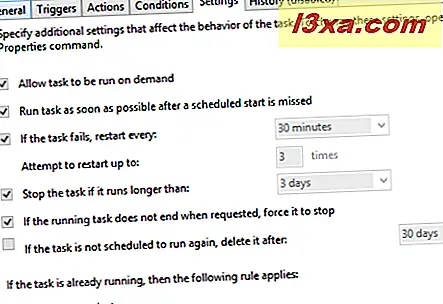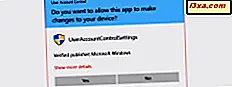De Taakplanner is een zeer complexe tool, met veel kolommen, knoppen en opties. In deze gids zal ik de basis gebruiken voor het doorbladeren van de bibliotheek met actieve taken, zodat u meer leert over hen, wat ze doen, wanneer ze worden geactiveerd, enz. Op deze manier kunt u zien wat voor soort taken worden gedefinieerd door uw geïnstalleerde programma's of door andere gebruikers van uw Windows-pc of apparaat.
OPMERKING: deze handleiding is van toepassing op zowel Windows 7 als Windows 8.
Wat is de Taakplanner
Met Taakplanner kunt u geautomatiseerde taken plannen die acties uitvoeren op een bepaald tijdstip of wanneer een bepaalde gebeurtenis plaatsvindt. Met de toepassing kunt u navigeren tussen de taken die door u zijn gedefinieerd of het besturingssysteem met behulp van een bibliotheek voor alle geplande taken. Een groot aantal details over elke taak is beschikbaar, en geeft alle informatie die u nodig hebt om ze te beheren. De Taakplannerbibliotheek biedt u de mogelijkheid om taken uit te voeren, uit te schakelen, aan te passen en te verwijderen.
Voor een beter begrip van hoe Taakplanner werkt, moet u bekend zijn met twee termen: triggers en acties . Een trigger is de oorzaak / gebeurtenis waardoor een taak kan worden uitgevoerd. De computer die opstart of een inactieve status invoert waarbij de gebruiker zich aanmeldt - dit zijn allemaal mogelijke triggers. Een actie is het werk dat wordt uitgevoerd wanneer de taak wordt geactiveerd. Er kunnen verschillende acties worden uitgevoerd: een programma uitvoeren, een e-mail verzenden of een bericht weergeven, enzovoort. U kunt bijvoorbeeld elke week een schijf opschonen, u kunt een e-mail verzenden telkens wanneer een gebeurtenis plaatsvindt, enzovoort.
Beide triggers en acties kunnen door u worden gedefinieerd en de mogelijke combinaties zijn bijna eindeloos.
Taakplanner voor de eerste keer openen
Als u wilt weten hoe u de Taakplanner start, lees dan deze handleiding: Hoe u de Taakplanner start en de Basic Task Wizard gebruikt.
Zodra u Taakplanner opent, ziet u drie panelen:
- Task Scheduler Library - helpt u bij het navigeren tussen alle taken;
- Overzicht taakplanner - toont informatie over de meest recente taken;
- Acties - hiermee kunt u een taak maken, importeren of verwijderen om eigenschappen uit te voeren, uit te schakelen, in te schakelen en in te stellen voor een specifieke taak.
Alle drie worden getoond in de onderstaande schermafbeelding.
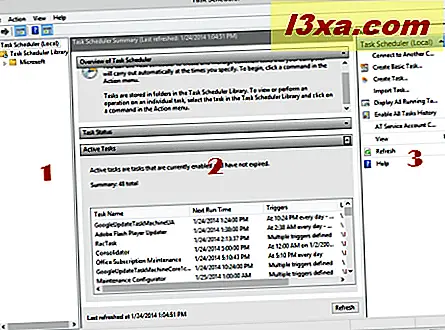
In dit artikel zal ik in detail de Task Scheduler Library en Task Scheduler Summary presenteren. Het deelvenster Handelingen wordt behandeld in afzonderlijke zelfstudies omdat het veel opties biedt die niet in één artikel kunnen worden behandeld.
Hoe gebruik je de Task Scheduler Summary
Wanneer de Taakplanner (Lokaal) is geselecteerd in de eerste kolom, wordt de kolom in het midden opgesplitst in drie vensters: Overzicht van Taakplanner, Taakstatus en Actieve taken .
Het eerste venster deelt een beetje informatie over wat u kunt doen met de Taakplanner .
Het deelvenster Taakstatus deelt de lijst met taken die zijn gestart in de afgelopen 24 uur en hun status.
Klik of tik op de vervolgkeuzelijst aan de rechterkant van het venster om een andere periode te selecteren: Laatste uur, Laatste 24 uur, Laatste 7 dagen of Laatste 30 dagen . De standaardwaarde is Laatste 24 uur .
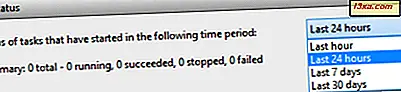
Als er taken worden weergegeven, klik of tik je op het + -teken naast de naam van een taak om meer details te zien: het resultaat van de run, wanneer het is gestart, wanneer het is beëindigd en wat het heeft geactiveerd.
In het deelvenster Actieve taken hebt u de lijst met taken die momenteel zijn ingeschakeld en niet zijn verlopen. Voor elke taak ziet u de naam, de volgende runtime die is gespecificeerd op datum en tijd, de triggers en de locatie .
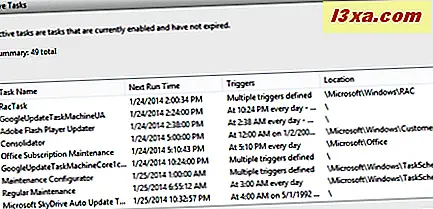
Als u de gegevens wilt bijwerken die worden weergegeven in de samenvatting van de taakplanner, klikt of tikt u op de knop Vernieuwen onderaan.
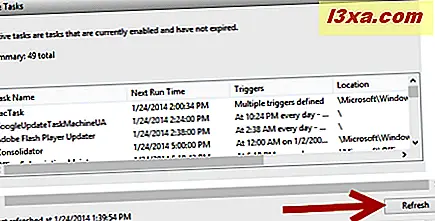
De bibliotheek met takenplanners gebruiken
Aan de linkerkant van het venster Taakplanner bevindt zich de Taakplannerbibliotheek . Klik of tik op de pijl om de inhoud ervan te bekijken of dubbelklik eenvoudig op Taakplannerbibliotheek .
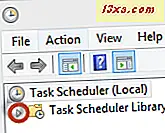
Klik of tik op de naam van een map om de gevonden taken en de bijbehorende submappen te bekijken. De taken die bij een map of submap horen, worden weergegeven in de tweede kolom - de kolom in het midden van het venster Taakplanner .
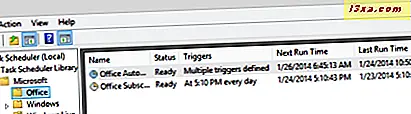
Voor elke taak kunt u de datum en tijd van Naam, Status, Triggers, De volgende runtime en datum en tijd van de laatste uitvoering, het resultaat Laatste run, Auteur en de datum en tijd waarop het is gemaakt, bekijken .

Klik op een van de bestaande taken om meer informatie erover te zien, in de panelen onder de lijst met taken.
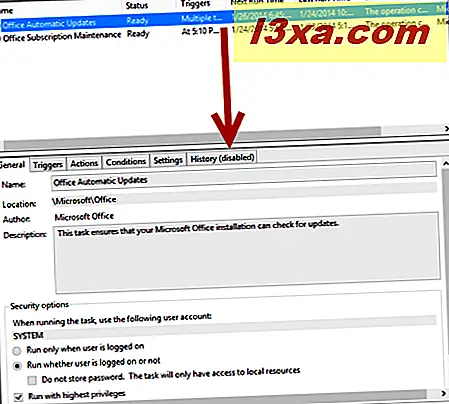
De informatie over een taak is opgesplitst in zes tabbladen, die gegevens weergeven die niet kunnen worden gewijzigd, alleen lezen:
- Algemeen - geeft de volgende informatie weer: de naam van de geselecteerde taak, de locatie, auteur, een korte beschrijving en verschillende beveiligingsopties (het account waarvoor de taak moet worden uitgevoerd, wanneer de taak wordt uitgevoerd, afhankelijk van de gebruiker die is aangemeld of niet, als de taak verborgen is, enz.).
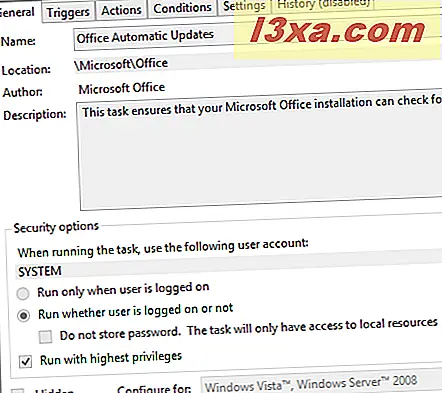
- Triggers - geeft de lijst met voorwaarden weer die de taak activeren, details over elke trigger en de status van elke trigger.
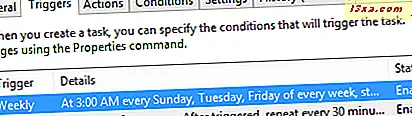
- Acties - geeft de actie weer die zal plaatsvinden wanneer de taak start en beschrijft deze actie. Als de actie bijvoorbeeld een programma is, ziet u in de kolom Details het programma dat wordt gestart.
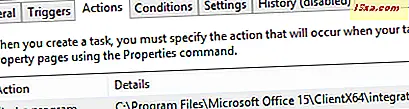
- Voorwaarden - deelt de voorwaarden die moeten kloppen om de taak uit te voeren. Deze omstandigheden zijn zaken zoals of de computer inactief is of niet, of het nu op netvoeding of batterijvoeding is, etc.
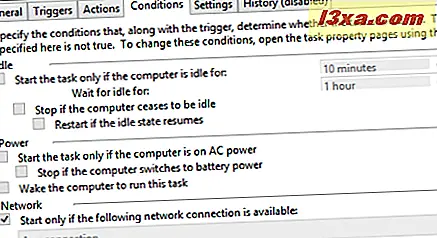
- Instellingen - het toont extra instellingen die het gedrag van de taak beïnvloeden. Het bevat zaken als of de taak op verzoek kan worden uitgevoerd of niet, wat te doen als de taak mislukt, of de taak moet worden gestopt als deze langer duurt dan een bepaalde tijd, enzovoort.
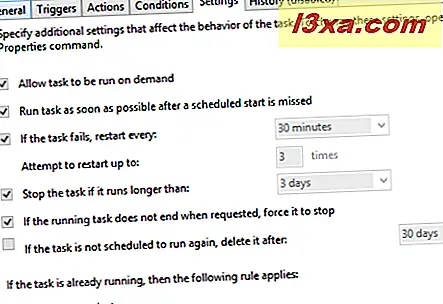
- Geschiedenis - dit tabblad is uitgeschakeld in zowel Windows 8 als Windows 7 en bevat niet langer nuttige informatie. Het is leeg!
Conclusie
Nu u weet hoe u door uw bibliotheek met geplande taken moet bladeren, kunt u doorgaan met andere, meer geavanceerde onderwerpen. Aarzel niet om de andere hieronder aanbevolen artikelen te lezen, zodat u een beter begrip krijgt van hoe de Task Scheduler werkt en hoe u deze kunt gebruiken om allerlei soorten taken op uw Windows-computer of -apparaat te beheren.
Als je nog vragen hebt, aarzel dan niet om het onderstaande formulier te gebruiken en een reactie achter te laten.