
Sommige mensen hebben misschien nog niet ontdekt dat Microsoft een aantal kleurrijke achtergronden met zijn besturingssystemen levert, en dus experimenteren ze nooit met het veranderen van de standaard achtergrond. We hebben altijd iets anders gekozen dan de standaardachtergrond, dus in dit artikel zullen we bespreken hoe dat wordt gedaan in Windows 10, Windows 8.1 en Windows 7. We zullen ook praten over manieren om verder te gaan dan wat wordt geleverd door Windows of al op jouw computer. Laten we beginnen:
De basis over thema's in Windows
Microsoft verzamelt verzamelingen achtergronden, vensterkleuren, geluiden en schermbeveiligers in wat zij thema's hebben genoemd. Het kiezen van een van deze is een geweldige manier om te beginnen met het aanpassen van je bureaublad. Elk thema heeft een selectie achtergronden om uit te kiezen. Je kunt er maar een houden of ze laten spelen als een diavoorstelling. De volgende afbeeldingen zijn afkomstig van onze computers; de jouwe zal er iets anders uitzien, afhankelijk van de opties die je hebt gekozen, maar de procedure zal in elk geval hetzelfde zijn.
Ongeacht of u Windows 10, Windows 8.1 of Windows 7 gebruikt, klik met de rechtermuisknop (of tik en houd vast) op het bureaublad om te beginnen. Het rechtsklikmenu ziet er anders uit in de drie besturingssystemen en uw menu zal er hoogstwaarschijnlijk anders uitzien dan het onze, afhankelijk van wat u hebt geïnstalleerd, maar de optie Personaliseren is er voor iedereen.
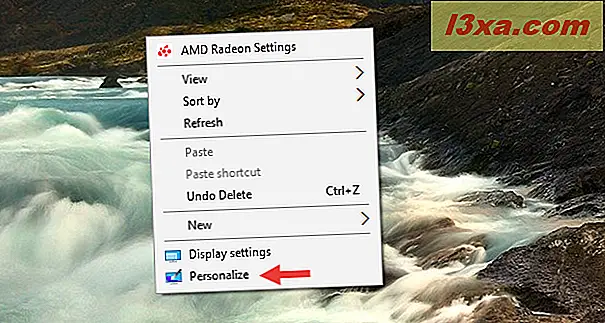
Als u een pc met Windows 8.1 of Windows 7 of een apparaat gebruikt, brengt de bovenstaande actie u rechtstreeks naar het venster Individualisering . Als u zich echter op Windows 10 bevindt, gaat u via de app Instellingen naar het gedeelte Personalisatie . Om naar de instellingen voor de bureaubladthema's te gaan, moet je klikken of tikken op Thema's aan de linkerkant van de app Instellingen en vervolgens klikken of tikken op Bureaubladthema's aan de rechterkant.
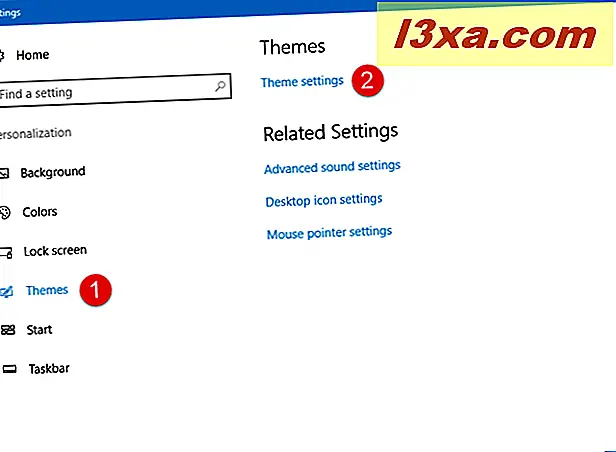
Het venster Aanpassen is iets anders in Windows 10, Windows 8.1 en Windows 7. Windows 7 heeft naast de standaardthema's Aero- thema's en u kunt ook vanuit dit venster uw accountafbeelding wijzigen.
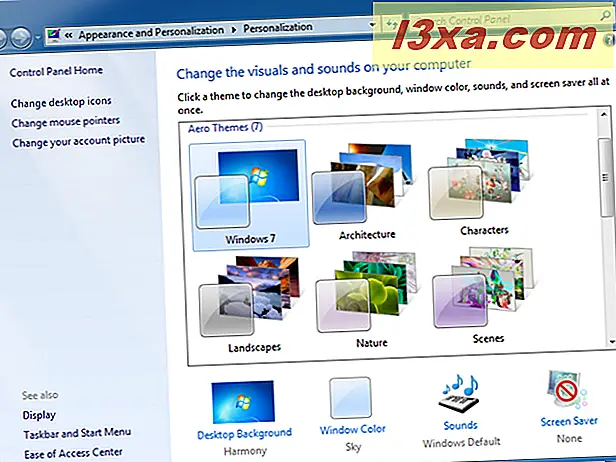
Anders dan dat, werken de drie besturingssystemen op precies dezelfde manier. Hier is een voorbeeld van hoe het personalisatievenster eruit ziet in Windows 8.1.
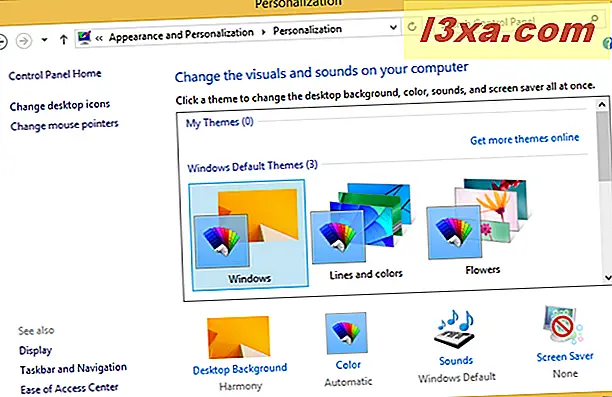
En in de volgende schermafbeelding ziet u hoe het venster Personalisatie eruitziet in Windows 10.
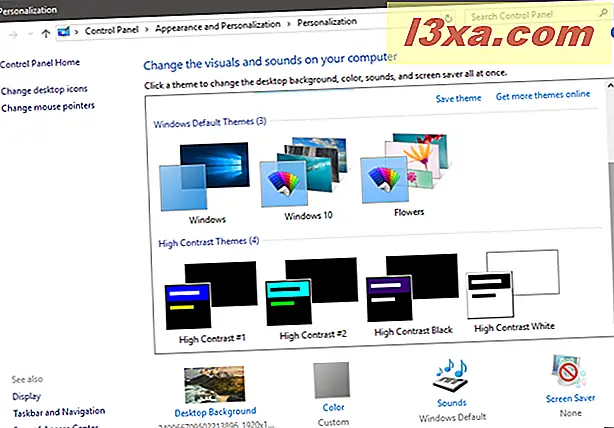
Klik op een thema dat u aanspreekt, en Windows wijzigt uw achtergronden, de schermkleuren, geluiden en de schermbeveiliging in de thema's van dat thema. Hieronder hebben we het personage Aero-thema gekozen in Windows 7.
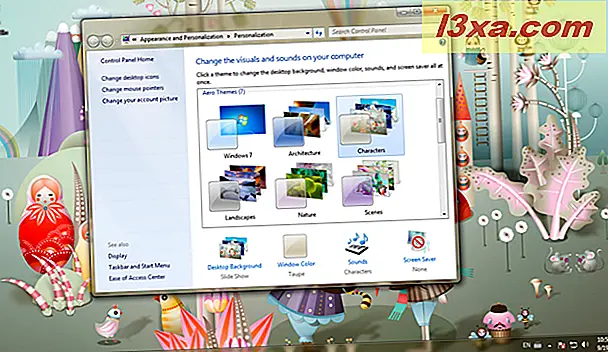
In de onderstaande schermafbeelding hebben we het thema Flowers in Windows 8.1 ingeschakeld. Merk op hoe de randen van het venster van kleur zijn veranderd om bij het thema te passen.
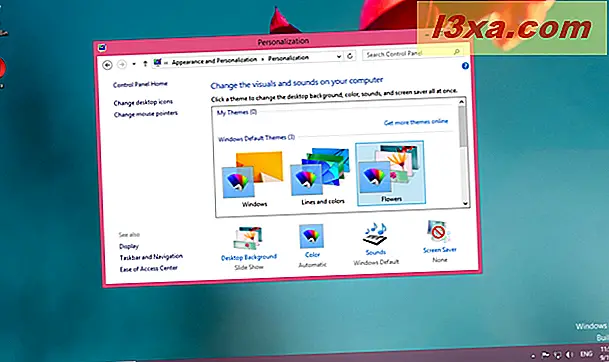
En tot slot, hier is hoe het Windows 10- thema eruitziet in, nou ja, Windows 10. :)
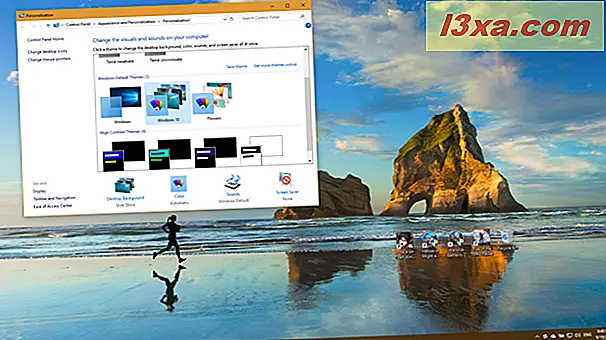
Speel zoveel mogelijk met de beschikbare keuzes. Als geen van de ingebouwde thema's u bevalt, heeft Microsoft hier een uitstekende verzameling. We hebben hier ook een geweldige reeks unieke thema's en interviews.
OPMERKING: we raden af om een van de thema's met een hoog contrast te gebruiken, tenzij je ze echt nodig hebt, tenzij je zichtproblemen hebt. Ze zijn oogverblindend lelijk.
Hoe u uw eigen achtergronden voor de bureaubladachtergrond gebruikt
Maar wat als geen van de vooraf gemaakte thema's u aanspreekt? U kunt eenvoudig een afbeelding op uw harde schijf kiezen als achtergrond.
In Windows 7 gebruikt u Windows Verkenner om naar de afbeelding te gaan die u als achtergrond wilt gebruiken. Klik met de rechtermuisknop op uw afbeelding en kies "Instellen als bureaubladachtergrond" en u bent klaar.
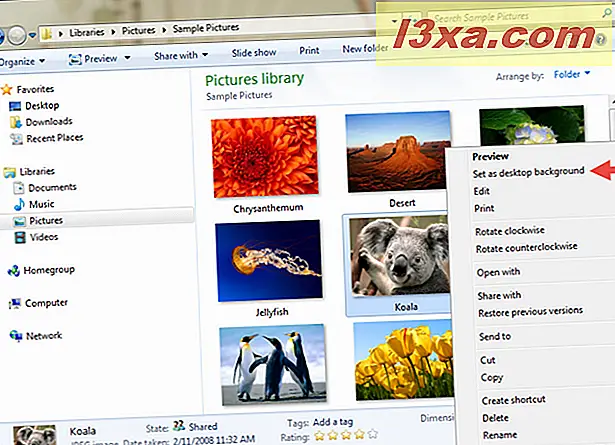
Gebruik in Windows 8.1 de bestandsverkenner om naar uw afbeelding te navigeren en klik er met de rechtermuisknop op of houd erop. Het menu ziet er enigszins anders uit, maar "Instellen als bureaubladachtergrond" is hetzelfde. Klik en je hebt het.
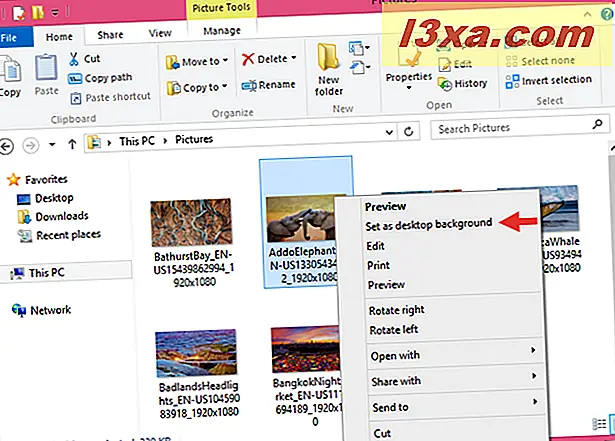
De "Instellen als bureaubladachtergrond" is ook aanwezig in Windows 10. Open de Verkenner, navigeer naar de afbeelding die je wilt gebruiken als achtergrond op je achtergrond, klik met de rechtermuisknop of tik erop en houd vast en klik of tik op "Instellen als bureaublad achtergrond " optie.
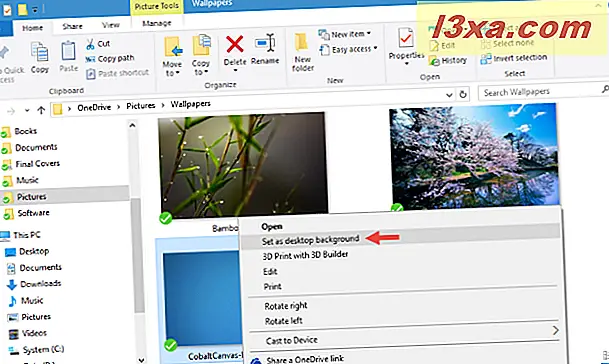
Maar wat als u niet slechts één afbeelding wilt? Wat als u een eigen diavoorstelling wilt hebben met meerdere afbeeldingen uit een map? Dat is net zo eenvoudig om te doen, en het werkt op dezelfde manier in Windows Windows 8.1 en Windows 7, hoewel het anders is in Windows 10. Ga naar de volgende pagina van deze handleiding voor meer informatie over hoe het werkt.



