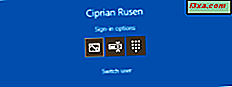
Veel mensen hebben een hekel aan wachtwoorden omdat ze lang zijn, moeilijk te onthouden, ze moeten complex zijn enzovoort. Om uw beveiliging op een behoorlijk niveau te houden en u sneller in te loggen, heeft Microsoft verschillende verificatiemethoden voor Windows 10 gemaakt. U kunt het wachtwoord van uw gebruikersaccount gebruiken en u kunt ook een korte pincode maken om in te loggen of een foto te maken wachtwoord waarop u snelle gebaren tekent. U kunt als volgt een pincode en wachtwoord voor afbeeldingen maken en hoe u deze kunt gebruiken om u aan te melden bij Windows 10:
OPMERKING: Deze handleiding is gemaakt en getest met Windows 10 Creators Update en Windows 10 Fall Creators Update. Als u een andere versie heeft, moeten de betreffende stappen hetzelfde zijn, maar de zaken kunnen er iets anders uitzien.
Wat is een pincode voor Windows 10?
Een pincode is een korte code die u kunt typen om snel in te loggen bij Windows 10. Deze code moet minimaal vier tekens lang zijn (en mag niet langer dan 127 tekens zijn) en bevat meestal cijfers. U kunt Windows 10 echter ook laten werken met pincodes die letters bevatten (hoofdletters en kleine letters), evenals speciale tekens zoals! of? Bij het instellen van een pincode valideert Windows 10 of u patronen gebruikt die u gemakkelijk kunt raden, zoals 1234 of 0000 en u kunt ze niet instellen als uw pincode. De pincode is gekoppeld aan uw gebruikersaccount en kan worden gebruikt om te verifiëren in plaats van het wachtwoord. Veel mensen geven de voorkeur aan het gebruik van een pincode omdat deze korter is om te typen en sneller in te loggen. U kunt echter geen gebruikersaccount hebben zonder een wachtwoord maar met een pincode. Gebruikersaccounts in Windows 10 moeten eerst een wachtwoord hebben om een pincode en andere vormen van authenticatie te gebruiken.
Een pincode maken om in te loggen bij Windows 10
Als u een pincode voor uw gebruikersaccount wilt maken, moet u de app Instellingen openen. Ga in de app Instellingen naar Accounts .

Kies ' Aanmeldopties ' in de kolom aan de linkerkant . Aan de rechterkant van de app Instellingen ziet u verschillende instellingen en knoppen die betrekking hebben op aanmelding bij Windows 10.

Blader omlaag naar het gedeelte PIN en u ziet een knop Toevoegen . Klik of tik erop.

Eerst vraagt Windows 10 u om het wachtwoord van uw gebruikersaccount in te voeren. Typ het en klik of tik op "Inloggen".

Als u het wachtwoord correct hebt ingevoerd, wordt het bericht "Een pincode instellen" weergegeven. U moet de pincode invoeren in de velden Nieuwe pincode en Bevestig pincode en vervolgens op OK.

Als u letters en symbolen in uw PIN wilt opnemen, selecteert u de optie die dit aangeeft, typt u uw PIN-code tweemaal in en drukt u op OK.

Nu kunt u de app Instellingen sluiten en de volgende keer dat u zich aanmeldt bij Windows 10, kunt u de pincode gebruiken om u aan te melden.
Hoe aanmelden met Windows 10 met een pincode
Wanneer het inlogscherm wordt weergegeven in Windows 10, selecteert het besturingssysteem automatisch het laatst gebruikte account en de laatst gebruikte inlogmethode. Als u een pincode hebt ingesteld en u hebt deze nog nooit gebruikt om u aan te melden, vraagt Windows 10 om uw wachtwoord. Als u in plaats daarvan uw pincode wilt invoeren, klikt of tikt u op 'Aanmeldopties' en vervolgens op het pincode-symbool dat hieronder is gemarkeerd. Het lijkt op een toetsenblok.

Nadat u de pincode hebt gekozen, voert u de pincode in en bent u aangemeld bij Windows 10.

De volgende keer dat u zich moet aanmelden, vraagt Windows 10 om de pincode in plaats van het wachtwoord, en u hoeft alleen het wachtwoord in te voeren.
Wat is een beeldwachtwoord voor Windows 10?
Een afbeeldingswachtwoord is een manier om u aan te melden bij Windows 10 waarbij u een foto van uw keuze en gebaren die op die foto zijn getekend, gebruikt in plaats van een wachtwoord. Deze gebaren kunnen een combinatie zijn van cirkels, rechte lijnen en tikken. Het afbeeldingswachtwoord is de combinatie van drie bewegingen die u in een specifieke volgorde uitvoert op de afbeelding die u voor deze taak hebt gekozen.
Het afbeeldingswachtwoord is gekoppeld aan uw gebruikersaccount en kan worden gebruikt ter vervanging van uw wachtwoord. U kunt echter geen gebruikersaccount hebben dat zich bij Windows 10 aanmeldt met een beeldwachtwoord en er is geen wachtwoord aan gekoppeld.
Lees verder om te leren hoe u een wachtwoord voor foto's kunt maken in Windows 10 en hoe u dit kunt gebruiken om in te loggen.
Hoe maak je een fotowachtwoord om in te loggen op Windows 10
Als u een afbeeldingswachtwoord voor uw gebruikersaccount wilt maken, moet u de app Instellingen openen. Ga in de app Instellingen naar Accounts . Kies aan de linkerkant van het venster Instellingen de optie 'Aanmeldopties'. Vervolgens ziet u aan de rechterkant van de app Instellingen verschillende instellingen en knoppen die betrekking hebben op aanmelding bij Windows 10.

Blader omlaag naar het gedeelte "Beeldwachtwoord" en druk op de knop Toevoegen .

De wizard "Welcome to picture password" wordt weergegeven. Eerst wordt u gevraagd om het wachtwoord van uw gebruikersaccount in te voeren. Typ het en druk op OK. Als u dit niet doet, kunt u geen wachtwoord voor foto's voor uw account maken.

Druk op "Afbeelding kiezen" en blader door uw computer om de afbeelding te vinden die u wilt gebruiken. Selecteer het en klik of tik op Openen .

U kunt de afbeelding naar de gewenste positie verplaatsen door deze met de muis of met uw vinger te slepen (als u een touchscreen gebruikt). Als u klaar bent, drukt u op "Gebruik deze afbeelding".

U wordt gevraagd om drie bewegingen op de afbeelding te tekenen. Dit kunnen lijnen, tikken en cirkels zijn.

Teken de gebaren die u wilt gebruiken en bevestig ze. We hebben bijvoorbeeld een lijn getekend, een cirkel gemaakt en een tik gemaakt op onze voorbeeldfoto. Je kunt elke combinatie van bewegingen tekenen, in elke volgorde, zolang het maar lijnen, cirkels en tikken zijn. Ze moeten ook drie gebaren zijn.

Nadat je de drie bewegingen op de foto's hebt getekend, moet je ze bevestigen, in dezelfde volgorde als je de eerste hebt gedaan. Wanneer u klaar bent, wordt u op de hoogte gebracht dat u uw beeldwachtwoord succesvol hebt aangemaakt. Druk op Finish .

Het afbeeldingswachtwoord is nu gemaakt en u kunt het gebruiken om u aan te melden bij Windows 10. U kunt ook het venster Instellingen sluiten.
Aanmelden met een wachtwoord voor afbeeldingen in Windows 10
Wanneer het inlogscherm wordt weergegeven, selecteert Windows 10 automatisch het laatst gebruikte account en de laatst gebruikte inlogmethode. Als u een beeldwachtwoord hebt gemaakt en u hebt het nooit gebruikt om u aan te melden, vraagt Windows 10 u om uw wachtwoord in te voeren. Om in plaats daarvan het afbeeldingswachtwoord in te voeren, klikt of tikt u op "Aanmeldopties" en vervolgens op het onderstaande beeldsymbool.

De foto die voor het beeldwachtwoord is gebruikt, wordt nu weergegeven. Maak de gebaren die u hebt ingesteld en u bent aangemeld bij Windows 10.

De volgende keer dat u zich moet aanmelden, vraagt Windows 10 om het wachtwoord voor de afbeelding in plaats van het wachtwoord.
Welk type login heeft uw voorkeur?
Experimenteer met beide soorten aanmeldingen en kies degene die u verkiest. Voordat u dit artikel sluit, deelt u met ons ook wat u gebruikt om u aan te melden bij Windows 10: het wachtwoord, de pincode of het beeldwachtwoord? Laat hieronder een reactie achter.



