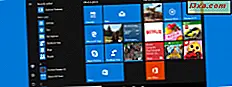Wist u dat u, als u een Windows 10-laptop, -tablet of een 2-in-1-apparaat zoals de Surface Pro heeft, de WPS-standaard kunt gebruiken om snel verbinding te maken met WiFi-netwerken zonder het netwerkwachtwoord in te voeren? Als u WPS op uw Windows 10-apparaat wilt gebruiken, vindt u hier een complete handleiding voor het maken van verbinding met draadloze netwerken in Windows 10, met behulp van de WPS-standaard:
OPMERKING: als u een update nodig hebt over wat WPS (Wi-Fi Protected Setup) is, raden we u aan dit artikel te lezen: Wat is WPS (Wi-Fi Protected Setup)?
BELANGRIJK: om deze procedure te laten werken, moet u WPS hebben ingeschakeld op de draadloze router of het toegangspunt dat het WiFi-signaal in uw regio uitzendt. Zowel het apparaat dat het draadloze signaal uitzendt als degene die het ontvangt, moet ondersteuning voor WPS hebben.
Stap 1: Open de lijst met beschikbare draadloze netwerken en kies de wifi waarmee u verbinding wilt maken
Eerst moet u de lijst met beschikbare draadloze netwerken openen. De eenvoudigste manier is om op het bureaublad op het pictogram voor draadloze communicatie in het systeemvak te klikken of erop te tikken. Er wordt een lijst weergegeven met alle WiFi-netwerken die beschikbaar zijn in uw regio. Zoek het netwerk dat u wilt gebruiken en klik of tik op de naam ervan. Druk vervolgens op Verbinden .

OPMERKING: Voordat u op Verbinden drukt, kunt u ook selecteren of u automatisch verbinding wilt maken met het geselecteerde netwerk, elke keer dat u zich in het dekkingsgebied bevindt. Kies het gedrag dat u uit Windows 10 wilt hebben.
Stap 2: gebruik in plaats van het WiFi-wachtwoord de WPS-knop op de router of het toegangspunt
U wordt gevraagd om het wachtwoord in te voeren voor het netwerk waarmee u verbinding wilt maken.

Ga vervolgens naar de draadloze router of het toegangspunt. Houd de WPS- knop een paar seconden ingedrukt.
U vindt deze knop aan de achterkant van de router of aan een kant.

Op sommige draadloze apparaten, zoals die gemaakt door Linksys, heeft de WPS-knop geen tekst om deze als zodanig te labelen. In plaats daarvan gebruikt de knop het WPS-symbool dat hieronder is gemarkeerd.

Na een paar seconden merkt u dat Windows 10 automatisch de draadloze instellingen van de router (of het toegangspunt) ontvangt en verbinding met het WiFi-netwerk op zich maakt, zonder dat u het wachtwoord hoeft in te voeren.

U bent nu verbonden met het draadloze netwerk met behulp van WPS. De volgende keer dat u verbinding maakt met dit netwerk vanaf dezelfde Windows 10-computer of hetzelfde apparaat, hoeft u de WPS-knop niet opnieuw te gebruiken, omdat de router alle vereiste instellingen heeft overgebracht naar Windows 10, inclusief het beveiligingswachtwoord. Windows 10 slaat deze details op en gebruikt ze automatisch, wanneer het toekomstige verbindingen met hetzelfde netwerk moet maken.

Als u bestanden, mappen en apparaten wilt delen met anderen op het netwerk waarmee u verbinding hebt gemaakt, is het een goed idee om de instelling voor het netwerkprofiel in Windows 10 te wijzigen. In deze handleiding kunt u lezen hoe u dit doet: uw Windows 10-netwerklocatie naar privé of openbaar, in 3 stappen.
Kan ik verbinding maken met de pincode van de client voor WPS?
Met de WPS-standaard kunnen apparaten ook verbinding maken via een pincode. Eén achtcijferige pincode wordt gegenereerd door de draadloze router (of het toegangspunt) en een andere door de client die verbinding wil maken met het wifi-netwerk. Helaas genereert Windows 10 geen clientpincode die u kunt gebruiken voor WPS-verbindingen. U kunt de clientpincode alleen krijgen als uw draadloze netwerkkaart een speciale toepassing heeft die deze voor u genereert. Helaas hebben we op de systemen die we gebruiken geen dergelijke apps, dus we kunnen niet laten zien hoe deze methode werkt.
Conclusie
Zoals u in deze handleiding kunt zien, is het gebruik van WPS snel en eenvoudig als u verbinding maakt met draadloze netwerken in Windows 10. Iedereen kan het doen, en je zult deze gids alleen moeten lezen als je hem voor de eerste keer gebruikt. Als u vragen of problemen heeft, aarzel dan niet om hieronder commentaar te geven.