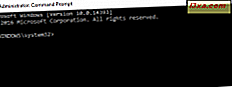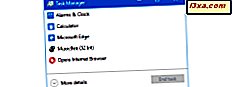
Heb je ooit willen weten hoeveel van je processorvermogen op een bepaald moment wordt gebruikt? Of misschien hoeveel vrij RAM er nog was om je favoriete game te gebruiken? Hoe zit het met het gebruik van je videokaart? Dit zijn allemaal essentiële systeembronnen zonder welke apps en games niet goed kunnen worden uitgevoerd. Als u zowel statistieken als realtime informatie over systeembronnen op uw Windows-apparaat wilt zien, kunt u Taakbeheer gebruiken . U kunt als volgt leren hoeveel uw hardwarebronnen zijn gebruikt in Windows 10 en Windows 8.1:
OPMERKING: deze handleiding is gemaakt voor Windows 10 en Windows 8.1. Als je Windows 7 gebruikt, raden we aan deze tutorial te lezen: Minder bekende trucs over het gebruik van Taakbeheer in Windows 7.
Hoe toegang krijgen tot het tabblad Prestaties vanuit de Taakbeheer
Als u bronnengebruik wilt bekijken, moet u Taakbeheer starten. Er zijn veel manieren om dat te doen, en je kunt ze hier allemaal lezen: 10 manieren om de Task Manager in Windows te starten. Hoewel de beslissing over de beste methode de uwe is, raden we u aan om voor snelheid en gemak de sneltoets "Ctrl + Shift + Esc" te gebruiken.
Nadat de Taakmanager is geopend, klikt of tikt u op het tabblad Prestaties om te zien waar dit allemaal over gaat. Als u geen tabblad Prestaties ziet, hoeft u zich geen zorgen te maken. Uw Task Manager is niet kapot. U ziet waarschijnlijk de compacte weergave. Ga je gang en klik of tik op "Meer details" om de volledige weergave uit te vouwen.

Klik of tik vervolgens op het tabblad Prestaties om het te openen. Het zou min of meer moeten lijken op de onderstaande schermafbeelding. Het uiterlijk en de inhoud hangen af van de versie van Windows die u gebruikt en de hardware die u hebt.

Laten we nu eens kijken hoe u dit tabblad vanuit Taakbeheer kunt gebruiken om de prestaties van de essentiële hardwarecomponenten op uw computer of apparaat te controleren.
1. Bewaak de processorprestaties met de Taakbeheer
Standaard ziet u op het tabblad Prestaties van Taakbeheer eerst het gebruik van de CPU, ook wel de processor genoemd. Als dit nog niet is geselecteerd, kunt u dit handmatig doen door op de linkerzijde van het venster op CPU te klikken of erop te tikken.

U kunt er ook voor kiezen om het CPU- gebruik te bekijken door met de rechtermuisknop ergens in het venster te klikken en "Beeld -> CPU" te kiezen .

Nadat u de processorsectie hebt geselecteerd, ziet u aan de rechterkant van het venster een grafiek met het percentage van gebruik gedurende een periode van 60 seconden. Merk op dat in de rechterbovenhoek van de bronweergave het exacte model van de processor van uw systeem wordt gevonden.

Onder de grafiek bevindt zich een kaart met gedetailleerde informatie, waaronder het huidige gebruik en de huidige snelheid, evenals informatie over uw processor, inclusief cachewaarden, kernen en topsnelheid.

Standaard krijgt u een grafiek voor elke fysieke processor op uw apparaat. Dat is logisch, maar het is misschien niet waar power-gebruikers naar op zoek zijn. Om een gedetailleerder beeld te krijgen van hoe uw processor wordt gebruikt, probeert u de grafiek op te splitsen in logische processors. Klik met de rechtermuisknop of druk lang op de CPU- grafiek, plaats de muisaanwijzer op 'Grafiek wijzigen' en klik of tik op 'Logische processors'.

U ziet nu een grafiek voor elk van uw logische processors. Voor onze Intel Core i7-processor krijgen we acht kaarten, één voor elke logische processor. Mogelijk ziet u meer of minder afhankelijk van de processor van uw computer.

Als u nog meer informatie wilt zien over de toewijzing van CPU-cycli, kunt u overwegen om kerneltijden weer te geven. Ze laten zien hoeveel van je CPU-cycli worden gebruikt door de kernel, die verantwoordelijk is voor interne systeemfuncties en hoeveel wordt gebruikt door gebruikersprocessen. Als u kerneltijden wilt inschakelen, klikt u met de rechtermuisknop of drukt u lang op de CPU- grafiek en klikt of tikt u op 'Toon kerneltijden'.

De donkere delen van de grafiek vertegenwoordigen de kerneltijd, terwijl de lichtere gebieden andere typen gebruik vertegenwoordigen.

2. Monitor RAM-gebruik in Taakbeheer
Een andere bron die u waarschijnlijk goed in de gaten wilt houden, vooral tijdens vertragingen, is uw RAM-geheugen of RAM-geheugen. U kunt het RAM-gebruik bekijken door Geheugen te kiezen in de lijst met bronnen aan de linkerkant van het tabblad Prestaties .

Als u naar de geheugengrafiek wilt overschakelen, kunt u ook met de rechtermuisknop klikken of ergens in het venster klikken en vasthouden en naar 'Beeld -> Geheugen' gaan.

In het geheugengedeelte worden twee grafieken weergegeven. De bovenste grafiek geeft het percentage weer dat in een periode van 60 seconden is gebruikt. De onderste grafiek toont hoe uw geheugen is toegewezen. Beweeg uw muis over elk gedeelte van de onderste grafiek om te zien wat wat is.

Het RAM-gebruik is opgesplitst in vier gebruikstypes:
- In gebruik - Geheugen dat momenteel wordt gebruikt door apps, stuurprogramma's of Windows zelf.
- Gewijzigd - Geheugen waarvan de inhoud op schijf moet worden geschreven voordat deze voor andere doeleinden kan worden gebruikt.
- Stand-by - Geheugen dat gegevens in de cache en code bevat die momenteel niet in gebruik is.
- Vrij - Geheugen dat momenteel niet wordt gebruikt en gratis is voor gebruik.
Onder de grafieken vindt u meer gedetailleerde informatie over uw geheugen, inclusief gebruikt geheugen, beschikbaar geheugen, uw gepagnerde en niet-geparkeerde geheugenpool. Dit zijn geheugenpoelen die gegarandeerd in het fysieke geheugen verblijven of die naar behoefte kunnen worden omgewisseld naar de schijf. U zult ook het totale geheugen vinden dat wordt gebruikt voor de cache en het totaal toegewezen geheugen. De hoeveelheid weergegeven gegevens hangt ook af van de hardwareconfiguratie van uw computer.

3. Controleer het gebruik van je videokaart met de Taakbeheer
In Windows 10 Fall Creators Update kunnen we ook het gebruik van de grafische kaart (en) controleren. Merk op dat deze functie niet aanwezig is in oudere versies van Windows 10, noch in oudere versies van Windows, punt. U kunt de prestaties van al uw grafische kaarten controleren door ze te selecteren in de lijst aan de linkerkant van het venster Taakbeheer . Let op: als u meer dan één videokaart op uw apparaat hebt geïnstalleerd, hebt u voor elk daarvan een vermelding.

Zodra u de videokaart selecteert die u wilt controleren, vult de rechterzijde van het venster grafieken en informatie over wat het doet. Afhankelijk van het type videokaart dat u selecteert, kunt u grafieken zien voor hoeveel van het vermogen wordt uitgegeven aan 3D, kopiëren, videodecoderen, videoverwerking, videodecodering, Engine 5, legacy-overlay, GDI-render, videoverwerking enzovoort, afhankelijk van de daadwerkelijke functies van die videokaart.
Standaard heeft de Taakmanager genoeg ruimte om vier verschillende grafieken weer te geven en voor een gewone speciale videokaart tonen die de prestaties voor 3D, Kopiëren, Video Encode en Videodecodering . Als u echter een ervan wilt wijzigen en een andere functie wilt volgen, kunt u op de kleine pijlknop in de linkerbovenhoek van een grafiek klikken of tikken en selecteren wat u wilt bekijken.
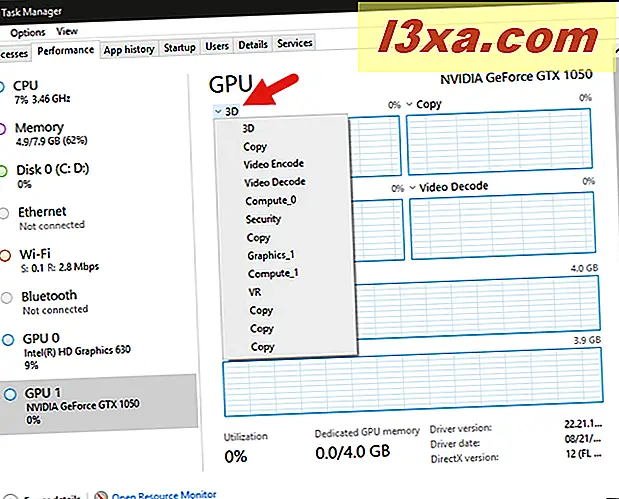
Onder de vier functiegrafieken toont de Taakmanager ook hoe het videogeheugen wordt gebruikt. U moet een grafiek hebben voor het gebruik van het "Gedeelde GPU-geheugen" en als uw videokaart ook zijn geheugen heeft, zou u er ook een moeten hebben met de naam "Toegewijd GPU-geheugengebruik." In de rechterbovenhoek van elke grafiek kunt u zien hoeveel videogeheugen beschikbaar is op uw systeem.

Onder de grafieken is er veel andere informatie. U kunt het totale gebruikspercentage van uw videokaart, de gebruikte hoeveelheid GPU-geheugen en de beschikbare hoeveelheid, evenals het toegewezen GPU-geheugen en het gebruikte gedeelde GPU-geheugen en de beschikbare bedragen bekijken. Er zijn ook details over de gebruikte driverversie, de driverdatum, DirectX-versie, de hoeveelheid hardware-gereserveerd geheugen, en de fysieke locatie, die u de PCI-bus toont waarmee de videokaart binnen uw computer is verbonden.

4. Controleer het netwerkgebruik met Taakbeheer
Om uw netwerkgebruik te controleren, moet u selecteren in welke netwerkinterface u wilt controleren, uit de bronnenlijst aan de linkerkant van het tabblad Prestaties in Taakbeheer . Als u wilt, kunt u ook met de rechtermuisknop klikken of ergens op het tabblad Prestaties blijven tikken en vasthouden en 'Bekijken -> Netwerk' kiezen.

De Ethernet- en Wi-Fi-verbindingen worden afzonderlijk vermeld, samen met virtuele netwerkadapters die u mogelijk gebruikt voor virtuele machines en Bluetooth-adapters. Kies de interface die u wilt controleren. In de grafiek wordt het totale gebruik voor de laatste minuut weergegeven en in het onderstaande diagram wordt informatie weergegeven over de gegevensverzending en -ontvangstsnelheden, het verbindingstype en het IP-adres. Onder elke netwerkadapter ziet u ook de gemiddelde verzend- en ontvangstsnelheden.

Voor meer details over uw netwerkgebruik, klikt u met de rechtermuisknop of drukt u lang op de grafiek en klikt of tikt u op 'Netwerkdetails weergeven'.

Het resulterende venster geeft tonnen nuttige informatie voor de veeleisende netwerktechnicus inclusief het totale netwerkgebruik, de koppelingsstatus en snelheid, verzonden / ontvangen bytes en het aantal verzonden en ontvangen unicast- en niet-unicast-pakketten.

5. Monitor real-time opslag gebruik met behulp van de Task Manager
Een andere bron die u mogelijk wilt bewaken, is het schijfgebruik . U kunt het bereiken door het te selecteren in de lijst aan de linkerkant van het tabblad Prestaties in Taakbeheer . Of, als u wilt, klik met de rechtermuisknop (of tik en houd vast) ergens in het venster en ga naar "Beeld -> Schijf".

In dit gedeelte kunt u zien hoe actief uw harde schijven of SSD's zijn geweest. De bovenste grafiek geeft het schijfgebruik van de afgelopen 60 seconden weer, terwijl de onderste grafiek aangeeft hoe snel uw gegevens worden overgedragen.

Onder de grafieken is er meer informatie, zoals het percentage van de tijd dat uw schijven actief zijn geweest, de gemiddelde snelheid waarmee ze op verzoeken reageren, de gemiddelde lees- en schrijfsnelheden en de capaciteiten van de schijven.

6. Bekijk een samenvatting voor elk van uw bronnen (processor, afbeeldingen, geheugen, netwerk of opslag)
Als u van plan bent het resourcegebruik over een langere periode te bewaken, wilt u misschien de hoeveelheid informatie minimaliseren die wordt weergegeven in het venster Taakbeheer . U kunt het venster immers niet minimaliseren en tegelijkertijd bekijken.
Om de schermruimte te behouden, biedt de Taakbeheer een grafiekoverzichtsoverzicht dat alleen de huidige grafieken en niets anders toont. Om het uit te proberen, klikt u met de rechtermuisknop of houdt u lang ingedrukt op de systeembrongrafiek en klikt of tikt u op 'Overzichtsoverzicht van grafieken'.

Het resulterende venster is kleiner en minder rommelig. Dit is wat je krijgt voor de processor (CPU):

En dit is wat u krijgt voor uw draadloze kaart:

De minigrafieken die u krijgt voor de andere systeembronnen zijn vergelijkbaar met de bovenstaande.
7. Bekijk een samenvatting van alle essentiële systeembronnen tegelijkertijd in een enkel venster
Als u liever een snel overzicht van al uw bronnengebruik wilt krijgen, kunt u met de rechtermuisknop klikken of lang op de lijst met bronnen drukken en op 'Overzichtsweergave' klikken of tikken .

Het venster Taakbeheer krimpt om u elke resource en het percentage van het totale gebruik te tonen, waardoor het gemakkelijker te controleren is zonder al te veel schermruimte in beslag te nemen.

In de nieuwste versies van Windows 10 bevat deze samenvattende weergave ook kleine grafieken voor elk resourcegebruik. In oudere versies van Windows ziet u ze echter mogelijk niet standaard. Als dat het geval is voor u, klik dan met de rechtermuisknop of druk lang op de lijst en selecteer "Grafieken weergeven" om ze weer te geven.
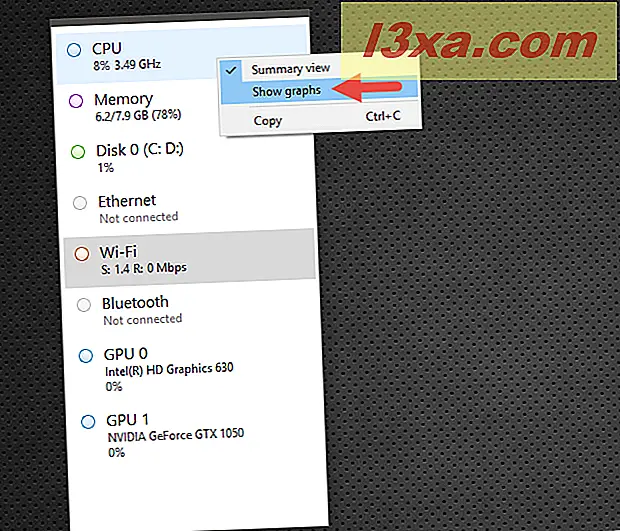
Hoe u informatie over het gebruik van uw systeembronnen kunt kopiëren en plakken
Nu u weet hoe u al die nuttige informatie over de bronnen van uw systeem kunt bekijken, wilt u misschien wat van de gegevens opnemen. Terwijl je een screenshot zou kunnen maken, zou je alleen eindigen met een afbeelding, wat niet handig is als je met die informatie moet werken. Gelukkig kunt u de gegevens die u nodig hebt kopiëren en plakken. Klik met de rechtermuisknop of druk lang op de gegevensgrafiek vanuit elke bron en klik of tik op Kopiëren.

Open een tekstverwerker of spreadsheet-toepassing en plak de gegevens voor een goed opgemaakte info-dump die u kunt gebruiken voor presentaties of records.

Conclusie
Nu weet u hoe u Taakbeheer gebruikt in Windows 10 en Windows 8.1 om de prestaties van uw systeem bij te houden. De gegevensgrafieken voor elke resource geven u voldoende informatie, en zowel techneuten als thuisgebruikers zullen waarschijnlijk de gegevens waarderen die ze kunnen verzamelen op het tabblad Prestaties in Taakbeheer . Als u vragen over dit onderwerp heeft, aarzel dan niet om hieronder een opmerking achter te laten.