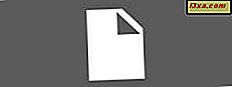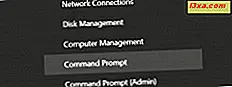
In deze zelfstudie laten we u zien hoe u het WinX-menu kunt aanpassen vanuit Windows 10 en Windows 8.1 met een gratis applicatie genaamd Win + X Menu Editor of door handmatig wijzigingen aan te brengen in Windows. Nadat u dit artikel hebt gelezen, kunt u items toevoegen aan of verwijderen uit het WinX-menu of nieuwe groepen items maken en configureren. We begeleiden u door het volledige proces van het downloaden, installeren, starten en gebruiken van de Win + X Menu Editor- toepassing en laten zien hoe u een kleine opdrachtregelhulpprogramma hashlnk kunt gebruiken om nieuwe snelkoppelingen naar het WinX-menu rechtstreeks in Verkenner toe te voegen.
Wat is het WinX-menu?
WinX haalt zijn naam uit de vele websites die dit hebben genoemd, omdat Microsoft hier geen officiële naam voor geeft. Het is een krachtig gebruikersmenu dat toegang geeft tot de administratieve functies van Windows 10 of Windows 8.1.
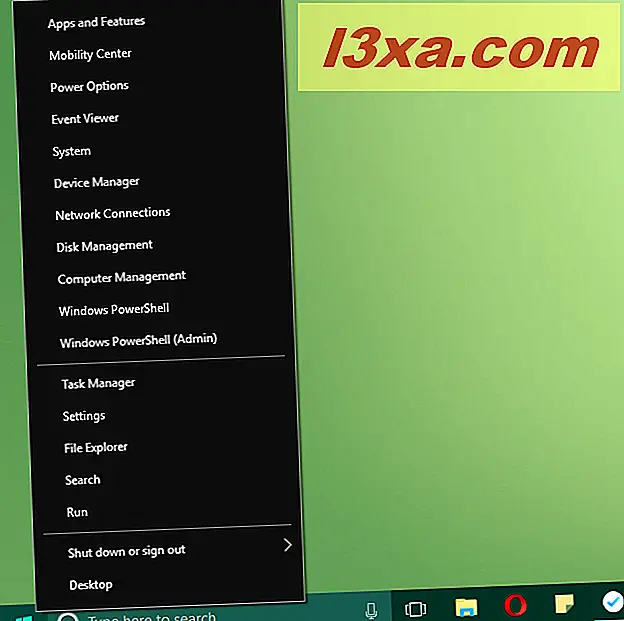
U kunt hier meer over lezen: Simpele vragen: Wat is het WinX-menu & Hoe toegang krijgen?
Hoe toegang te krijgen tot het WinX-menu
Om toegang te krijgen tot het WinX-menu, moet u met de rechtermuisknop op het Windows-pictogram in de linkerbenedenhoek van uw scherm klikken. Het is de knop die wordt gebruikt om het startmenu te openen in Windows 10 of om naar het startscherm te gaan in Windows 8.1. U kunt ook de toetsencombinatie Windows + X gebruiken .
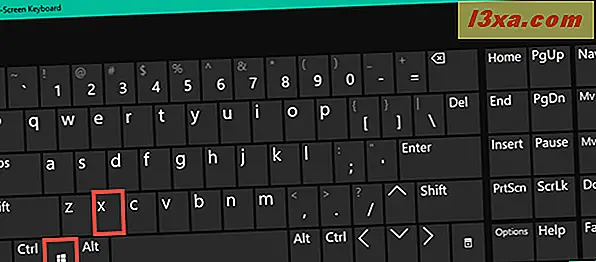
Zowel in Windows 10 als in Windows 8.1 bevat het eerste WinX-menu drie groepen met beheertools zoals Taakbeheer, Schijfbeheer, Configuratiescherm en andere.
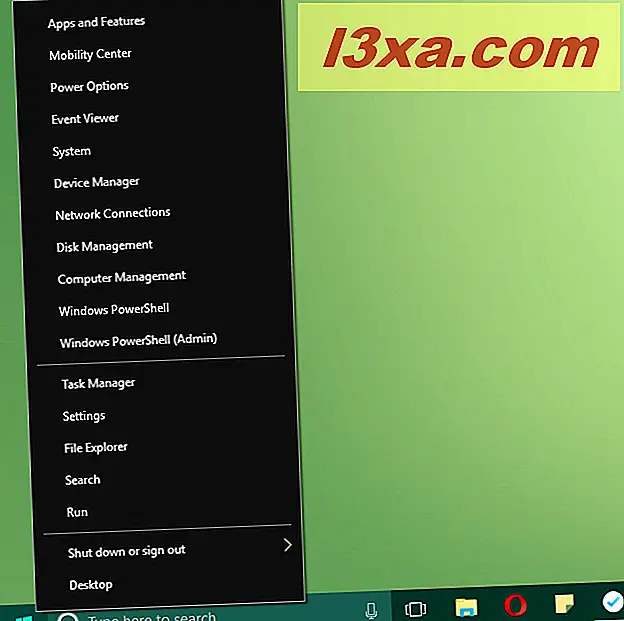
Het probleem is dat gebruikers artikelen niet rechtstreeks in dit menu kunnen rangschikken, toevoegen of verwijderen. Er zijn echter twee manieren om dit te doen:
- De eerste en eenvoudigste methode is om een gratis applicatie genaamd Win + X Menu Editor te gebruiken . Lees het volgende gedeelte om te zien hoe het werkt.
- De tweede is om toegang te krijgen tot een specifieke Windows-map en handmatig nieuwe submappen voor WinX-groepen te maken, nieuwe snelkoppelingen te maken of bestaande items te verwijderen. Dit is de ingewikkelde methode en het vereist het gebruik van een kleine tool die werkt in de opdrachtregel, hashlnk genaamd. Lees er meer over op de tweede pagina van deze tutorial.
Hoe het WinX-menu aan te passen met de WinX Menu Editor-app
Je kunt Win + X Menu Editor downloaden door deze link te volgen naar een website genaamd WinAero. De download is gratis, maar donaties zijn welkom en worden aangemoedigd. Klik / tik op de downloadknop en sla de toepassing ergens op uw computer of apparaat op.
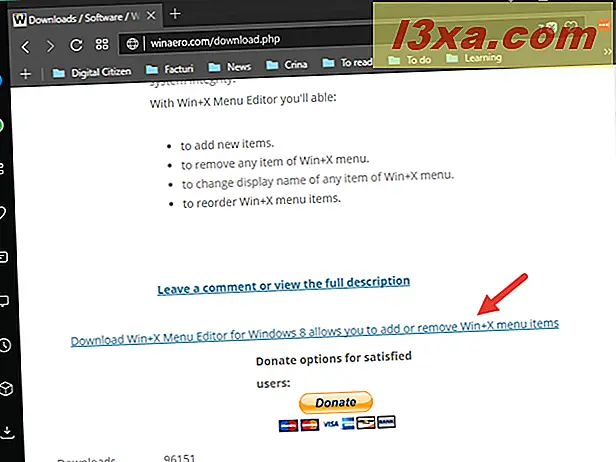
Zodra de download klaar is, zou u een bestand genaamd WinXMenuEditorRelease.zip moeten hebben. Pak het gecomprimeerde bestand uit. U kunt Win + X Menu Editor starten door het bestand WinXEditor.exe uit te voeren.
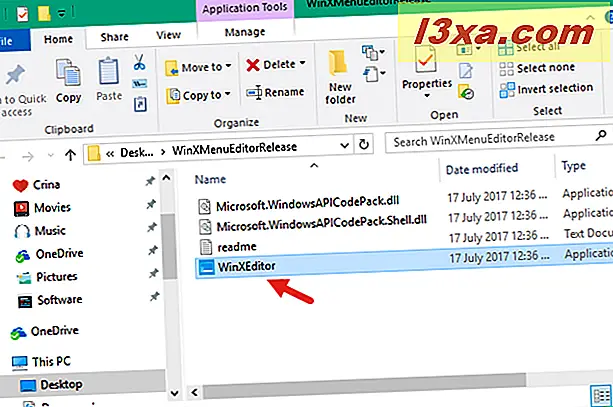
Open de toepassing en u ziet al uw bestaande WinX-items, evenals alle beheersopties die beschikbaar zijn: een programma toevoegen, een groep maken, standaardwaarden verwijderen en terugzetten .
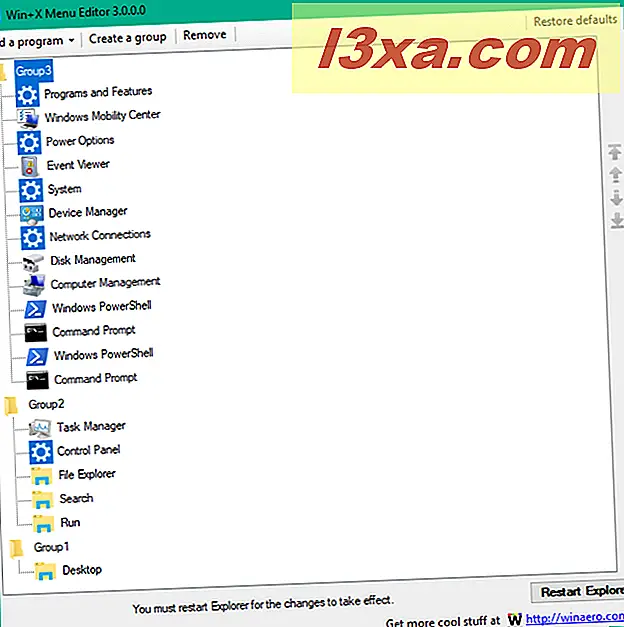
Het is belangrijk om te onthouden dat er in de rechterhoek van het toepassingsscherm een knop Standaardwaarden herstellen is . Je kunt met de instellingen spelen, maar als je niet tevreden bent met het resultaat, kun je altijd de standaardwaarden voor opnieuw instellen gebruiken en teruggaan naar het oorspronkelijke WinX-menu.
U bent de Win + X Menu-editor gestart en nu wilt u nieuwe items aan het WinX-menu toevoegen. Om dit te doen, klik of tik op de knop "Een programma toevoegen" bovenaan het venster. Het volgende submenu wordt geopend:
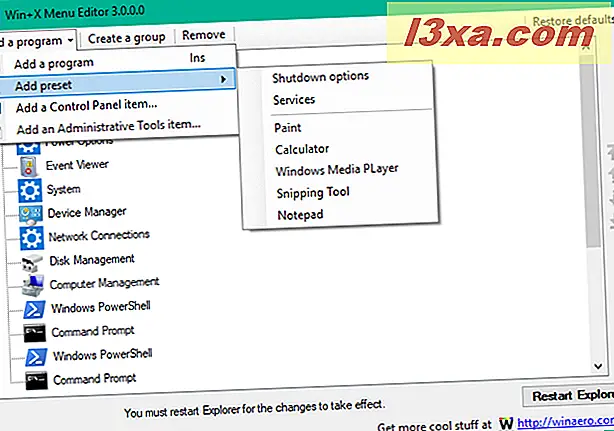
Er zijn vier opties beschikbaar:
- Voeg een programma toe - gebruik dit om elk geïnstalleerd programma vanaf uw computer toe te voegen.
- Voorinstelling toevoegen: Shutdown-opties, Services, Paint, Calculator, Windows Media Player, Snipping Tool en Notepad.
- Voeg een item in het Configuratiescherm toe - gebruik dit om elk item van het Configuratiescherm toe te voegen aan het WinX-menu.
- Voeg een item Administratieve tools toe - gebruik dit om beheertools toe te voegen vanuit Windows.
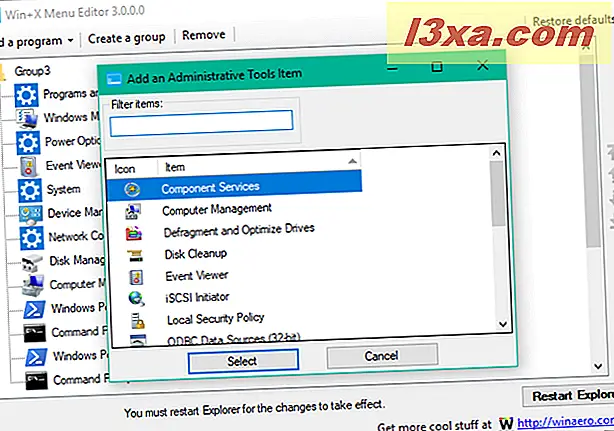
Voor elke wijziging die in het WinX-menu moet plaatsvinden, moet u de knop Herstartverkenner gebruiken die zich in de rechterbenedenhoek van de Win + X Menu-editor bevindt .
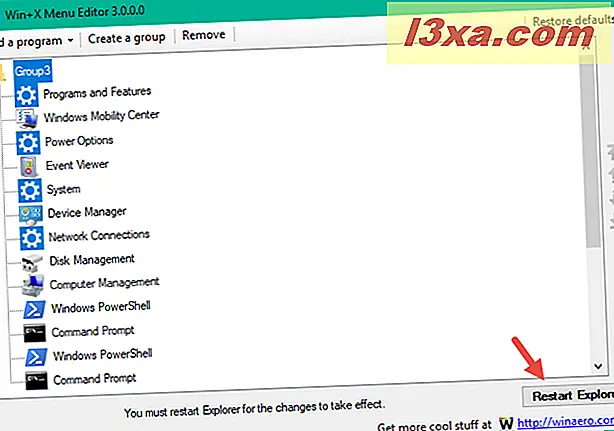
Om u een idee te geven hoe dit allemaal werkt, laten we eens kijken wat het proces van het toevoegen van een programma - Internet Explorer - in het WinX-menu inhoudt. Klik of tik eerst op de knop "Een programma toevoegen" .
Het venster Openen wordt geopend. Om Internet Explorer te vinden, gaat u naar "C: \ Program Files \ Internet Explorer" . Selecteer iexplore.exe en klik of tik op Openen .
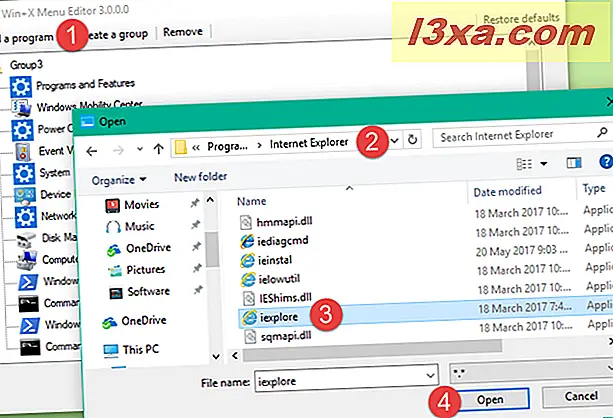
Een Rename- venster wordt geopend. Gebruik dit om de naam in te voeren die u voor dit nieuwe item wilt gebruiken. Het is waarschijnlijk leuker om iets als Internet Explorer te gebruiken dan om iexplore te gebruiken. :)
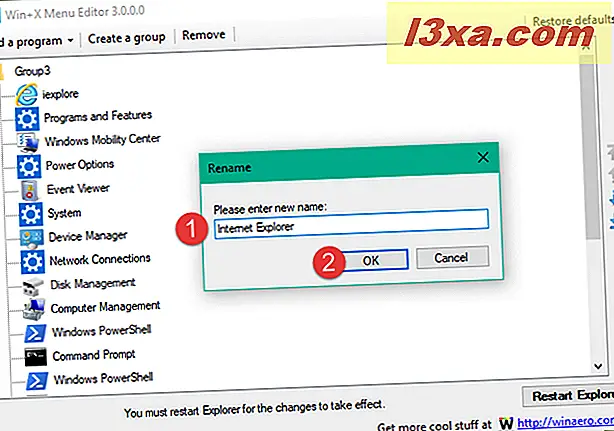
Klik of tik vervolgens op de knop Opnieuw starten Explorer in de rechterbenedenhoek van Win + X Menu Editor om deze wijziging toe te passen. Zodra u dat doet, wordt het nieuwe item beschikbaar in het WinX-menu.
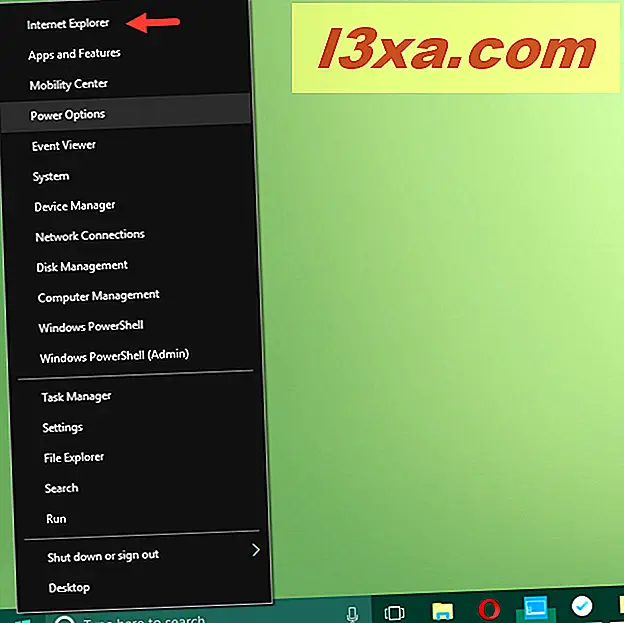
Als u een nieuwe groep snelkoppelingen wilt toevoegen, klikt of tikt u op de knop Een groep maken . Er worden geen berichten weergegeven en in plaats daarvan wordt automatisch een nieuwe groep gemaakt.
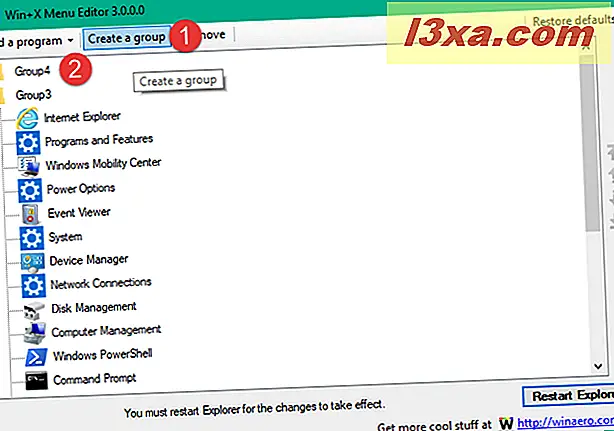
In dit voorbeeld is een nieuwe Group4- groep gemaakt. U kunt deze stap herhalen om zoveel groepen te maken als u wilt. Nadat u een nieuwe groep hebt gemaakt, kunt u nieuwe items toevoegen door deze te selecteren en vervolgens de knop "Een programma toevoegen" gebruiken, zoals we eerder hebben getoond.
Items uit de originele lijst met inzendingen, nieuwe programma's die door u zijn toegevoegd of zelfs groepen kunnen eenvoudig uit het WinX-menu worden verwijderd. Selecteer het item of de groep die u wilt verwijderen en klik of tik op de knop Verwijderen in het bovenste menu van Win + X Menu-editor .
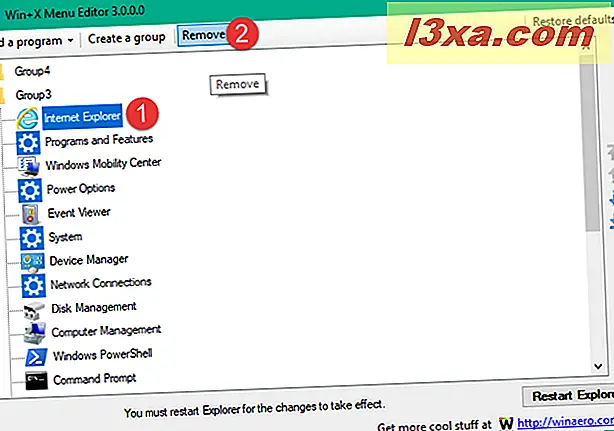
Wees voorzichtig wanneer u klikt of tik op Verwijderen, omdat u geen waarschuwingsbericht krijgt als u individuele items verwijdert, alleen wanneer u groepen verwijdert. Als je per ongeluk iets hebt verwijderd en je wilt het terug, probeer dan de vorige secties van deze tutorial om het item terug te zetten of gebruik de knop Standaardwaarden herstellen .
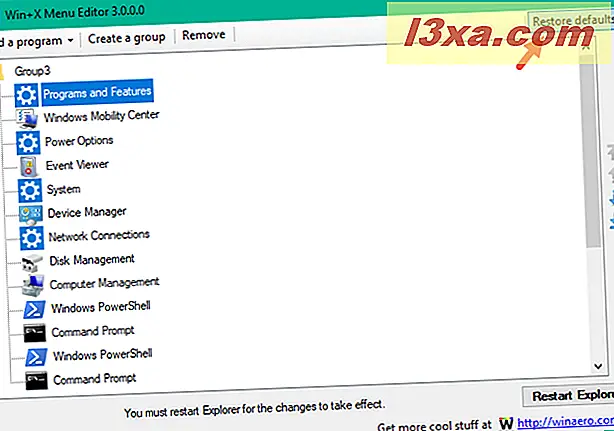
Win + X Menu Editor verwijdert geen programma's of functies van uw Windows-besturingssysteem; het verandert alleen de instellingen en het uiterlijk van het WinX-menu. U kunt altijd de oorspronkelijke instellingen van uw WinX-menu herstellen met Standaardwaarden herstellen .
De tweede methode om uw WinX-menu aan te passen, is om naar een Windows-map te gaan en handmatig nieuwe mappen voor WinX-groepen te maken, nieuwe snelkoppelingen te maken of bestaande items te verwijderen. Het is de ingewikkelde methode en het vereist het gebruik van een kleine tool die werkt in de opdrachtregel, hashlnk genaamd. Lees erover op de volgende pagina van deze tutorial.