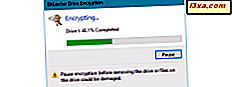Vroeg of laat heeft iedereen problemen met zijn besturingssysteem, ongeacht de versie. Als het moeilijk wordt, komen sommige hulpprogramma's voor systeemherstel van pas. Windows 7 heeft een paar hulpmiddelen beschikbaar die u kunnen helpen wanneer het systeem zich niet langer gedraagt zoals het hoort. Deze hulpmiddelen kunnen in de volgende scenario's worden gebruikt: opstartfouten, upgradefouten of herstart-lussen.
In dit artikel zal ik de lijst met beschikbare hulpmiddelen met u delen, uitleggen wat ze doen en de scenario's wanneer ze nuttig zijn.
Opties voor systeemherstel - wat ze zijn en wanneer ze moeten worden gebruikt
De 'Opties voor systeemherstel' zijn een set van 5 hulpprogramma's die hieronder worden vermeld en die kunnen worden gebruikt om een beschadigd besturingssysteem te herstellen of herstellen:
- Opstartherstel - kan worden gebruikt om uw computer te scannen en ontbrekende of beschadigde systeembestanden te corrigeren die voorkomen dat Windows correct opstart. U kunt deze tool gebruiken als u Windows-systeembestanden hebt gewijzigd of als u toepassingen hebt geïnstalleerd die aangepaste Windows-systeembestanden hebben, zodat het besturingssysteem niet meer start.
- Systeemherstel - kan worden gebruikt om Windows-systeembestanden terug te zetten naar de staat van een vroeger tijdstip, terwijl al uw gebruikersbestanden onaangeroerd blijven. U kunt Systeemherstel gebruiken als u wilt terugkeren naar een eerdere configuratie waarvan u weet dat deze correct werkt. Als u bijvoorbeeld meerdere toepassingen hebt geïnstalleerd en u plotseling willekeurige herstarts tegenkomt, konden opstartfouten en opstarten van opstarten niets repareren, de snelste manier om het probleem op te lossen, is door Systeemherstel te gebruiken.
OPMERKING: om Systeemherstel te kunnen gebruiken, moet u ten minste één eerder hersteld systeemherstelpunt hebben. Meer informatie over deze functie zal in komende artikelen worden gepubliceerd.
- System Image Recovery - kan worden gebruikt om een systeemkopie te herstellen. Wanneer al het andere faalt, kan dit de oplossing zijn voor uw problemen. Wanneer Startup Repair en System Restore niet helpen, probeer dan het hulpprogramma System Image Recovery te gebruiken. Het enige nadeel is dat u alleen teruggaat naar de bestanden, mappen en applicaties die aanwezig waren op het moment dat u de systeemkopie aanmaakte.
OPMERKING: om dit hulpprogramma te gebruiken, moet u een eerder gemaakt systeemkopiebestand hebben. Meer informatie over deze functie zal in komende artikelen worden gepubliceerd.
- Windows Memory Diagnostic - scant het geheugen van uw computer op fouten. Als uw computer na het upgraden of wijzigen van de RAM-modules willekeurig vastloopt, is het een goed idee om de Windows Memory Diagnostic te gebruiken om ze op fouten te controleren.
- Opdrachtprompt - kan door geavanceerde gebruikers worden gebruikt voor herstelgerelateerde bewerkingen. Deze bewerkingen mogen alleen worden gebruikt door ervaren gebruikers. Als u niet zeker weet wat u doet, kunt u met uw Windows 7 eindigen in een toestand die veel slechter is dan voorheen.
Er zijn twee manieren om toegang te krijgen tot de 'Systeemherstelopties' : vanaf de installatie-dvd van Windows 7 of rechtstreeks vanaf uw harde schijf. Ik zal beginnen met het eerste scenario. Zoals u zult zien, is het vinden van de 'Systeemherstelopties' in beide gevallen eenvoudig.
Toegang tot opties voor systeemherstel vanaf de installatie-dvd
De eerste stap is om de installatie-dvd van Windows 7 in uw station te plaatsen en hierop te booten. Selecteer de gewenste taal en klik op Volgende .
 OPMERKING: om van een dvd te kunnen opstarten, moet het dvd-station het eerste apparaat zijn in het gedeelte 'Boot Device Order' van uw BIOS. Afhankelijk van uw moederbordfabrikant en BIOS-model kan deze optie verschillende namen hebben.
OPMERKING: om van een dvd te kunnen opstarten, moet het dvd-station het eerste apparaat zijn in het gedeelte 'Boot Device Order' van uw BIOS. Afhankelijk van uw moederbordfabrikant en BIOS-model kan deze optie verschillende namen hebben. Klik in het volgende venster op de link 'Computer herstellen' .

Selecteer vervolgens het besturingssysteem dat u wilt repareren. Deze stap is belangrijk wanneer u meerdere besturingssystemen hebt geïnstalleerd en er slechts één is beschadigd. Klik op Volgende om verder te gaan.

In het nieuwe venster ziet u alle 'Systeemherstelopties' .

Toegang tot systeemherstelopties vanaf uw harde schijf
Als u geen Windows 7-installatie-dvd hebt, hoeft u zich geen zorgen te maken. Je hebt nog steeds toegang tot de 'Opties voor systeemherstel' vanuit een verborgen herstelpartitie van 100 MB die Windows 7 automatisch maakt wanneer je het besturingssysteem voor het eerst hebt geïnstalleerd.
Bij de volgende herstart van de computer, direct na het BIOS-informatiescherm, houdt u de toets F8 vanaf uw toetsenbord ingedrukt. Binnenkort ziet u een lijst met 'Geavanceerde opstartopties . Hieruit selecteert u de eerste optie met de naam 'Repair Your Computer' en drukt u op de Enter- toets.

Na enkele seconden verschijnt het venster 'Opties voor systeembeveiliging' . Selecteer de gewenste toetsenbordinvoermethode en klik op Volgende .

Selecteer in het volgende venster een gebruikersnaam om u aan te melden bij Windows 7. Als u een wachtwoord voor die gebruikersnaam hebt, typt u dit in het tekstveld Wachtwoord . Als u klaar bent, klikt u op OK .
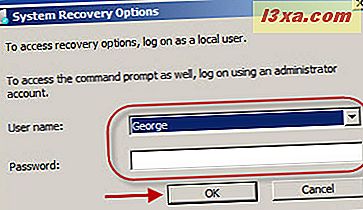
In het nieuwe venster ziet u alle beschikbare 'Systeemherstelopties die u kunt gebruiken om Windows 7 te repareren.

Conclusie
In dit artikel behandelde ik de basisinformatie over de beschikbare 'Systeemherstelopties' in Windows 7, evenals wanneer ik ze allemaal moest gebruiken. In toekomstige artikelen zal ik elk van deze tools een voor een bespreken. Dus blijf op de hoogte voor toekomstige artikelen.
Tot die tijd, aarzel dan niet om uw vragen en scenario's met ons te delen wanneer deze hulpmiddelen nuttig voor u blijken te zijn.