
Moet u websites en webservices bezoeken die afhankelijk zijn van de oude Java-technologie? Heb je Java op je computer geïnstalleerd, maar je browser zegt dat Java niet op je systeem aanwezig is? Waarom werkt Java niet zoals het hoort en hoe laat u het werken in uw favoriete webbrowser? Dit zijn de vragen die we in deze gids zullen beantwoorden. We laten u zien hoe u Java kunt inschakelen in alle belangrijke webbrowsers waar dat nog mogelijk is. Als Java niet werkt voor u in Chrome, Firefox, Opera, Internet Explorer of Microsoft Edge, lees dan verder:
OPMERKING: om Java op uw Windows-pc te kunnen gebruiken, moet u de nieuwste versie van Java downloaden en vervolgens installeren. Als je al Java hebt, maar je weet niet welke versie, raden we deze tutorial aan: Welke versie van Java heb ik geïnstalleerd? 3 manieren om het antwoord te leren
Hoe Java in Google Chrome in te schakelen
In september 2015 heeft Google besloten de ondersteuning voor Java in hun Chrome-webbrowser te verwijderen. De Java-plug-in is gebaseerd op een oude API genaamd Netscape Plugin API die altijd beveiligingsproblemen heeft gehad. Google vond dat het tijd was voor hen om deze oude technologie los te laten en het web over te laten stappen naar nieuwere en veiligere technologieën zoals HTML5. Wanneer u een website of webservice bezoekt die Java gebruikt, ziet u nu een bericht met de tekst: "De Chrome-browser biedt geen ondersteuning voor NPAPI-plug-ins en zal daarom niet alle Java-inhoud uitvoeren. Schakel over naar een andere browser (Internet Explorer of Safari op Mac) om de Java-invoegtoepassing uit te voeren. "
Als u Java in Google Chrome wilt gebruiken, is de enige manier om dit te doen een browserextensie genaamd IE Tab. Deze extensie dankt zijn naam aan Internet Explorer en gebruikt de Internet Explorer-engine om webpagina's in Google Chrome weer te geven. Internet Explorer ondersteunt Java en dit betekent dat u Java-ondersteuning krijgt via de IE-tab die u opent in Google Chrome. :) Het is niet de meest eenvoudige oplossing, maar het werkt, en het is eenvoudig in te stellen.
Gebruik uw Google Chrome-webbrowser om de IE Tab-webpagina te openen vanuit de Chrome Web Store. Daar, klik of tik op de knop 'Toevoegen aan Chrome' in de rechterbovenhoek en bevestig uw keuze door op de knop 'Extensie toevoegen' te klikken om door te gaan met de installatie.
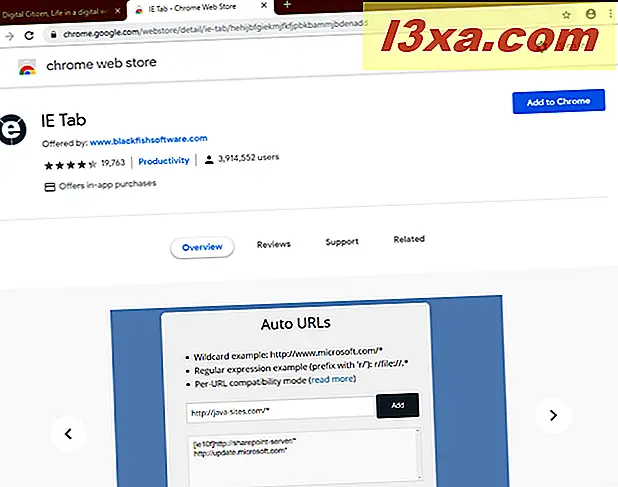
Wanneer de installatie is voltooid en de IE Tab-extensie is toegevoegd aan Google Chrome, wordt de IE Tab-documentatie geopend en een kleine "e" -knop weergegeven in de extensielijst rechtsboven in het Google Chrome-venster.
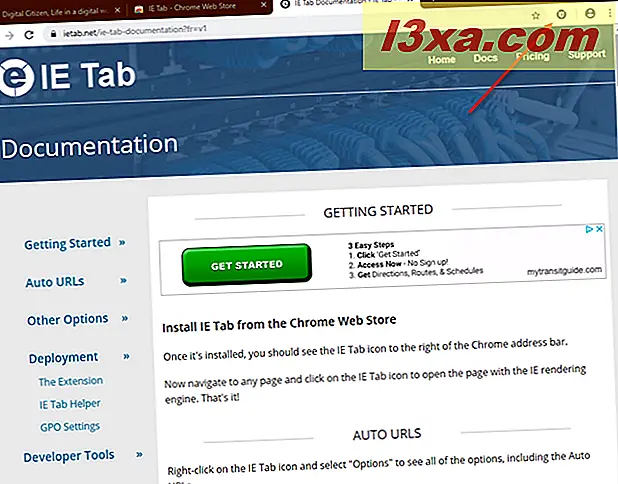
Klik of tik op het pictogram "e" en IE Tab downloadt een bestand met de naam ietabhelper.exe. Het is een uitvoerbaar bestand dat door IE Tab wordt vereist om zijn taak uit te voeren en te doen, dus u moet het downloaden. Als u alle details wilt weten over waarom IE-tabblad dit bestand nodig heeft, leest u de pagina 'Wat? Waarom? Veelgestelde vragen' die de IE-tab heeft geladen in Chrome.
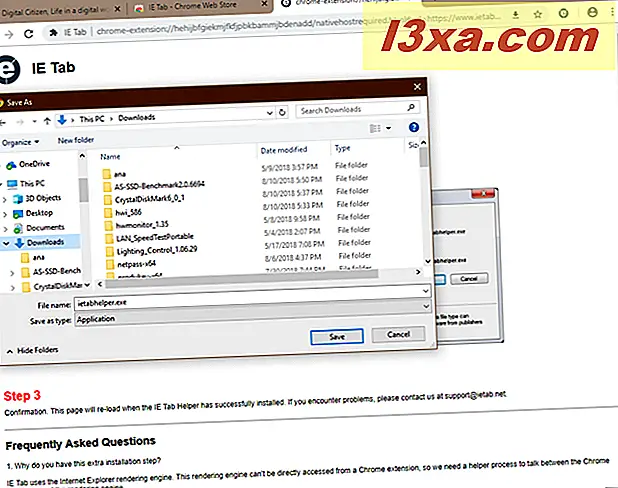
Nadat u het bestand ietabhelper.exe hebt gedownload, dubbelklikt u erop om het uit te voeren. Windows geeft mogelijk een beveiligingswaarschuwing zoals hieronder. Als u een vergelijkbare prompt krijgt, klikt u op of tikt u op Uitvoeren om door te gaan.
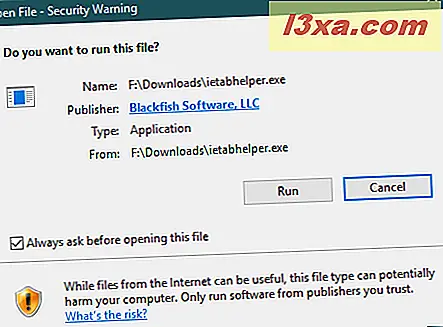
Nadat u het helper-bestand hebt geïnstalleerd, kunt u verder gaan met het gebruik van Internet Explorer en Java, in Google Chrome. Elke keer dat u een webpagina bezoekt met Java die niet goed werkt in Google Chrome, klikt of tikt u op de knop 'e' in de rechterbovenhoek van Chrome. Het opent een nieuw IE tabblad tabblad dat de Internet Explorer-engine gebruikt, met ondersteuning voor Java. Zoals u kunt zien in de onderstaande afbeelding, geeft onze Chrome-webbrowser nu aan dat de aanbevolen Java-versie is geïnstalleerd. Uw Google Chrome-browser doet nu hetzelfde. :)
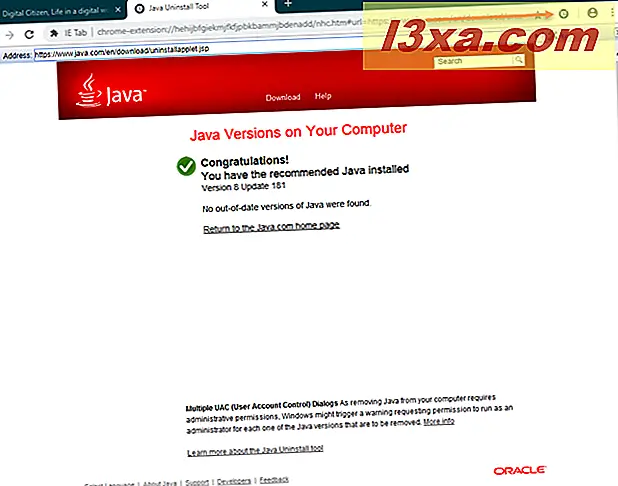
Hoe Java in Firefox in te schakelen. Het korte antwoord is: dat kun je niet!
Net als Google Chrome, Mozilla's Firefox stopte ook met het bieden van volledige ondersteuning voor de Netscape Plugin API, en het kan niet langer automatisch Java-applets uitvoeren, te beginnen met Firefox-versie 52, die werd uitgebracht in maart 2017. Aanvankelijk voorzag Mozilla een Extended Support Release ( ESR) 32-bits versie van Firefox, die ondersteuning bleef bieden voor Java. Echter, beginnend met 9 mei 2018, bracht het Firefox-versie 60 ESR uit, wat een geheel nieuwe browser is zonder ondersteuning voor Java. Ook wordt de oudere Firefox 52 ESR-versie (die ondersteuning bood voor Java) niet meer ondersteund vanaf september 2018. Daarom, ongeacht welke nieuwe versie van Firefox u download en gebruikt, kunt u geen Java uitvoeren.
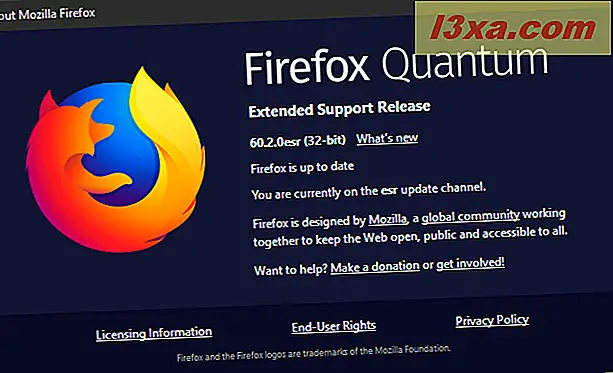
Uw oplossing is om over te schakelen naar Internet Explorer of Google Chrome te gebruiken en de oplossing die in de vorige sectie is genoemd.
Hoe Java in Internet Explorer in te schakelen
In Internet Explorer is Java standaard ingeschakeld, zolang u Java hebt geïnstalleerd. U hoeft niets anders te doen om het te laten werken.
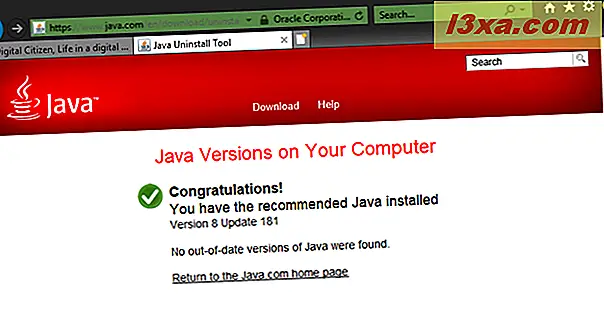
Als er iets misgaat en u problemen ondervindt, moet u controleren of de optie "Scripting of Java applets" in deze browser is ingeschakeld. Om dit te doen, start u Internet Explorer en klikt of tikt u op de knop Extra in de rechterbovenhoek. Klik vervolgens op het item Internet-opties.
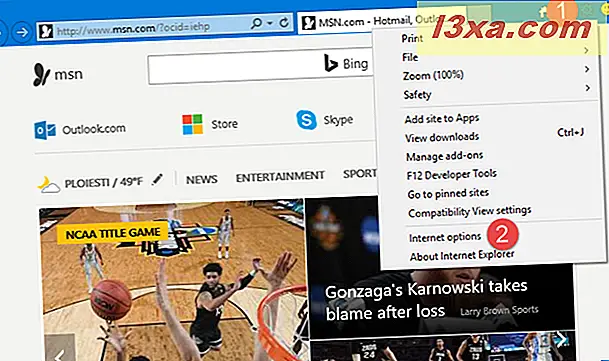
Selecteer op het tabblad Beveiliging van het venster Internet-opties de internetzone en klik op de knop Aangepast niveau.
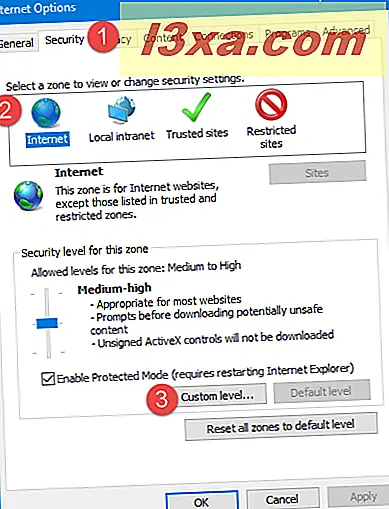
Blader in het venster Beveiligingsinstellingen - Internetzone naar de onderkant van de lijst Instellingen. U zou een instelling moeten zien met de naam "Scripting of Java applets." Als u Internet Explorer Java wilt gebruiken, moet u dit instellen op Ingeschakeld of op Vragen.
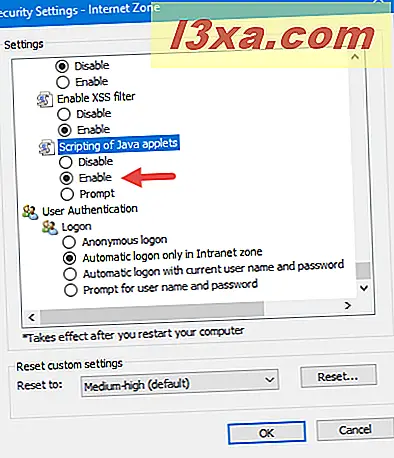
Wanneer u het instellen van dingen niet goed vindt, drukt u eerst op OK in het venster Beveiligingsinstellingen - Internetzone en vervolgens in Internet-opties.
Hoe Java in Microsoft Edge in te schakelen
In Windows 10 besloot Microsoft om Internet Explorer los te laten en een nieuwe webbrowser genaamd Microsoft Edge te bouwen. Net als Google en Mozilla heeft Microsoft echter ook gekozen om oude en kwetsbare plug-ins los te laten, dus besloot het bedrijf geen ondersteuning te bieden voor Java-applets in Microsoft Edge. De enige manier om Java-inhoud uit te voeren op een website die in Edge is geopend, is om de optie "Openen met Internet Explorer" te gebruiken. In Microsoft Edge, wanneer een webpagina waarop u zich bevindt Java gebruikt, klikt of tikt u op de knop "Instellingen en meer" rechtsboven in het venster of drukt u op ALT + X op uw toetsenbord. Klik of tik vervolgens op het item "Openen met Internet Explorer".
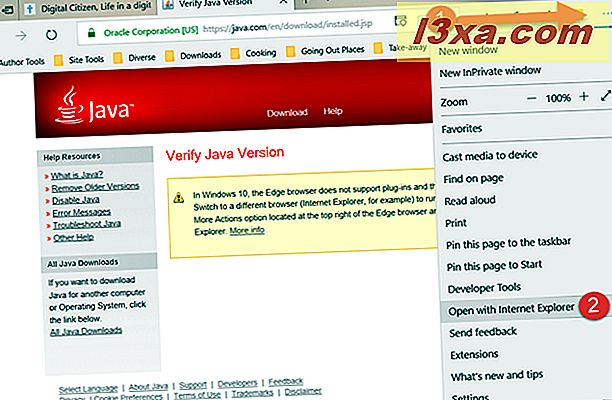
Als u een nieuwere versie van Microsoft Edge gebruikt, zoals die van Windows 10 oktober 2018, klikt of tikt u op klik of tik op "Instellingen en meer" en ga vervolgens naar "Meer hulpmiddelen", gevolgd door "Openen met Internet Explorer".
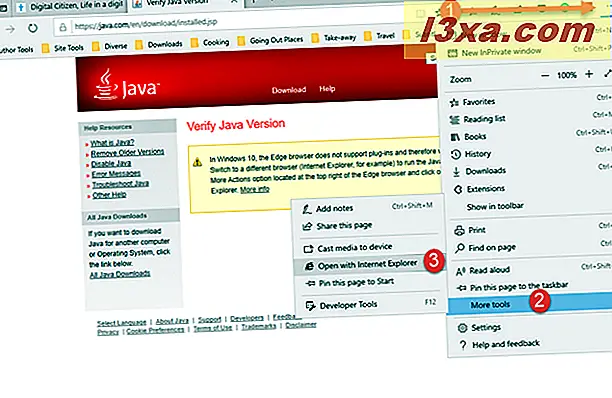
Windows 10 lanceert de webpagina in Internet Explorer. Als Java op uw computer is geïnstalleerd, kunt u de inhoud van de volledige webpagina bekijken.
Hoe Java in Opera in te schakelen
Opera is gebaseerd op de Chromium-technologie en deelt een deel van zijn codebasis met Google Chrome. Als een direct resultaat, toen Google besloot om geen NPAPI-plug-ins meer te ondersteunen, inclusief Java, stopte Opera ze ook niet meer. Om het nog interessanter te maken, op een masochistische manier, is het nog ingewikkelder om Java in Opera te laten werken dan in Chrome.
Als u Java in Opera wilt, moet u eerst de IE Tab-extensie maken voor Chrome om te werken in Opera. Als u Opera wilt gebruiken met Chrome-extensies, start u deze en gaat u naar deze webpagina: Chrome-extensies installeren. Met deze extensie kunt u extensies downloaden, installeren en gebruiken vanuit de Chrome Web Store in uw Opera-browser. Klik of tik op de knop "+ Toevoegen aan Opera" in de rechterbovenhoek van de pagina.
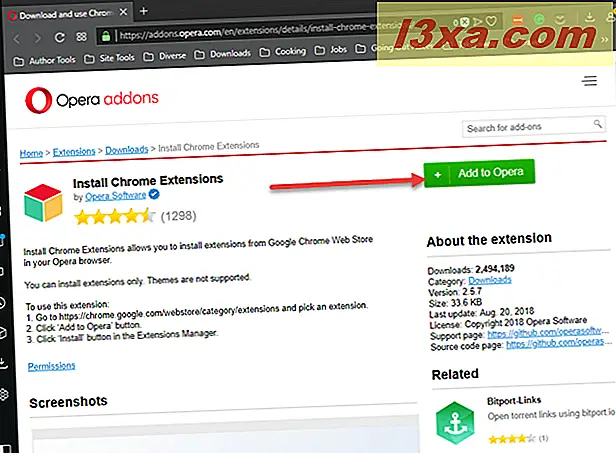
Vervolgens, nadat Download Chrome Extension is geïnstalleerd in Opera, navigeert u naar de IE Tab-pagina vanuit de Chrome Web Store. Klik of tik op de knop 'Toevoegen aan Opera' in de rechterbovenhoek.
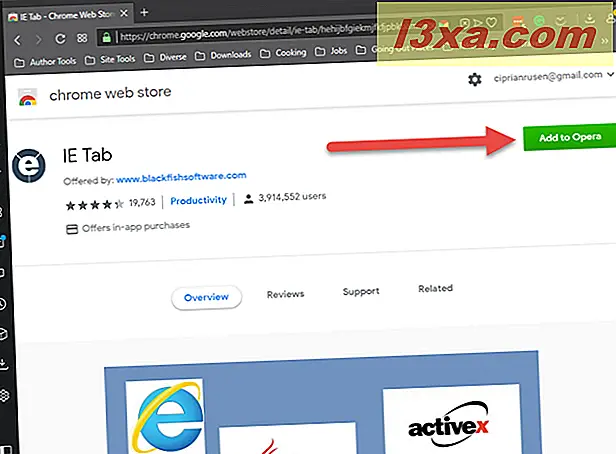
Opera vertelt u dat u om de installatie te voltooien naar de extensiemanager moet gaan en op de knop Installeren moet klikken. Klik eerst op OK.
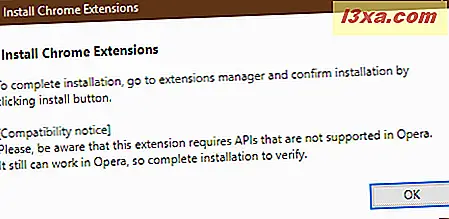
Opera opent een nieuw tabblad met alle geïnstalleerde extensies. U ziet de IE Tab-extensie in de lijst. Druk op de knop Installeren en bevestig de installatie door op "Ja, installeren" te klikken.
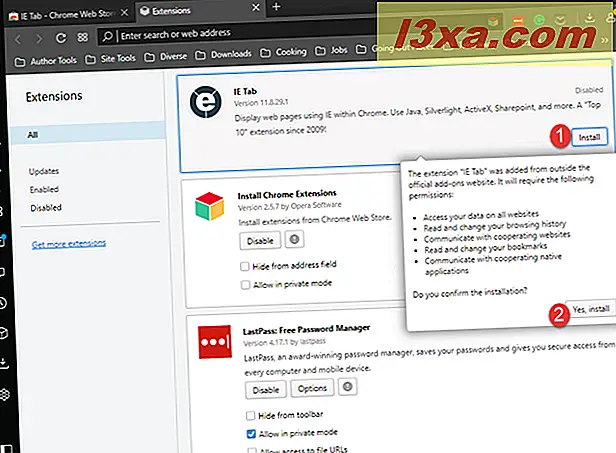
Klik of tik vervolgens op het pictogram "e" en IE Tab downloadt een bestand met de naam ietabhelper.exe. Het is een uitvoerbaar bestand dat door IE Tab wordt vereist om te worden uitgevoerd en zijn werk te doen. Als u alle details wilt weten over waarom IE Tab dit bestand nodig heeft, kunt u de "Wat? Waarom? Veelgestelde vragen" -pagina lezen die de IE-tab binnenin heeft geladen Opera.
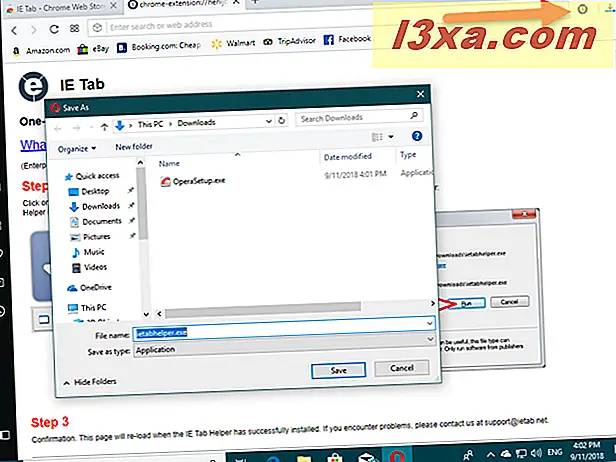
Nadat u het bestand ietabhelper.exe hebt gedownload, dubbelklikt u erop om het uit te voeren. Windows geeft mogelijk een beveiligingswaarschuwing weer. Als je het ziet, klik of tik je op Uitvoeren om door te gaan. Daarna ben je goed om te gaan. De volgende keer dat u een webpagina in Opera met Java laadt, klikt of tikt u op de knop "e" in de rechterbovenhoek. Het opent een nieuw IE tabblad tabblad dat de Internet Explorer-engine gebruikt, met ondersteuning voor Java.
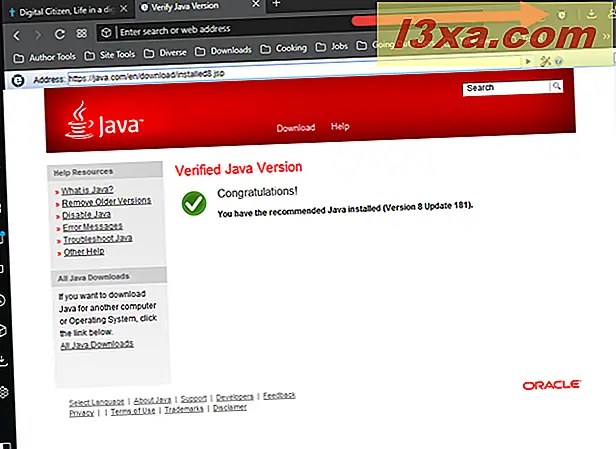
Welke websites gebruiken nog steeds Java?
Java had in het verleden een behoorlijk aanzienlijk marktaandeel. Terwijl sommige webbrowsers zoals Google Chrome, Mozilla Firefox en Opera stopten met het ondersteunen van Java-applets, hebben anderen ze nooit ondersteund, zoals Microsoft Edge. Alleen oudere browsers zoals Internet Explorer ondersteunen nog steeds Java-applets. Als u nog steeds Java wilt gebruiken, kunt u hieronder een opmerking delen waarin u ons laat weten welke sites en webpagina's nog steeds Java vereisen. We zijn benieuwd om te weten.



