
Muziek afspelen - of het nu een digitaal audiobestand of een CD is - is de kernfunctie van Windows Media Player 12 en hoogstwaarschijnlijk het meest waar u het voor zult gebruiken. Om onze serie voort te zetten, zal ik bespreken hoe liedjes en andere audiobestanden die zich in uw bibliotheek bevinden, worden afgespeeld en hoe u nummers kunt afspelen die niet in uw bibliotheek staan . Ik zal ook de verschillende afspeelmodi uitleggen en hoe elk van de afspeelbesturingselementen werkt.
Door Windows Media Player 12 ondersteunde indelingen
Windows Media Player 12 brengt zijn A-game echt op het gebied van bestandsondersteuning. Waar in vorige versies vaak werd geprotesteerd wanneer onbekende bestandstypen werden afgespeeld, waarbij wordt geëist dat je verschillende codecs en plug-ins installeert, ondersteunt Windows Media Player 12 gelukkig vrijwel elk bestandstype dat in de standaard digitale audiocollectie voorkomt. Hier zijn de audio- en video-indelingen die Windows Media Play 12 out-of-the-box ondersteunt:
- Windows Media Audio: .asx, .wm, .wma, .wmx
- .mp3 en.m38
- aac
- .wav
- Windows Media Video: .asf, .wmv, .wm
- AVCHD-bestanden (inclusief Dolby Digital-audio): m2ts, .mst
- .avi
- Apple QuickTime-bestanden: .mov en.qt
- .wtv en.dvr-ms
- MPEG-4 filmbestanden: .mp4, .mov en.n4v
- MPEG-2 filmbestanden: .mpeg, .mpg, .mp3, .m1v, .mp2, .mod, .vob, .mpv2
- MPEG-1 filmbestanden: .m1v
- Motion JPEG-bestanden: .avi, .mov
Windows Media Player 12 maakt ook automatisch gebruik van codecs die door andere spelers zijn geïnstalleerd, indien mogelijk. Dus als u iTunes bijvoorbeeld hebt geïnstalleerd, kan Windows Media Player 12 ook Apple-indelingen afspelen, zoals m4a.
Als u wilt controleren welke codecs al zijn geïnstalleerd, klikt u op Help in de menubalk en kiest u 'Over Windows Media Player' .
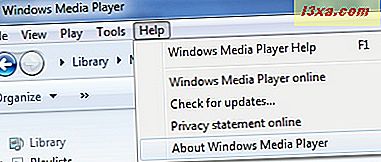
Klik vervolgens op 'Technische ondersteuningsinformatie' in het venster 'Over Windows Media Player' .
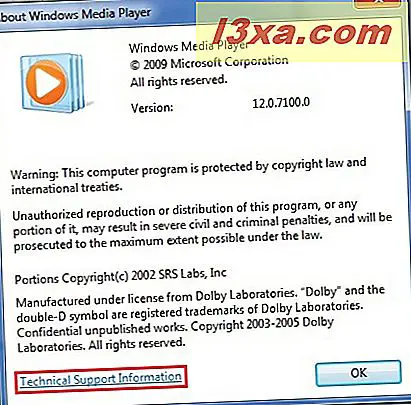
Het venster 'Technische ondersteuningsinformatie' wordt geopend in uw standaardwebbrowser. Scroll naar beneden om de audiocodecs te bekijken.
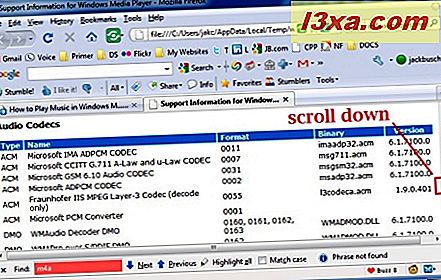
Opmerking: Als u het menu Help niet ziet, klikt u op Organiseren en kiest u Layout en selecteert u 'Menubalk tonen' .
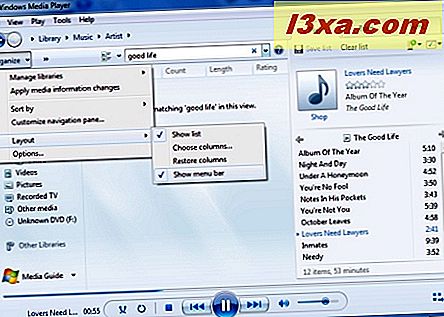
Afspeelbediening en weergavemodi
De afspeelbesturingselementen zijn altijd zichtbaar, maar zodra een nummer wordt afgespeeld of geselecteerd, worden ze functioneel (u zult merken dat ze niet langer worden uitgegrijsd).
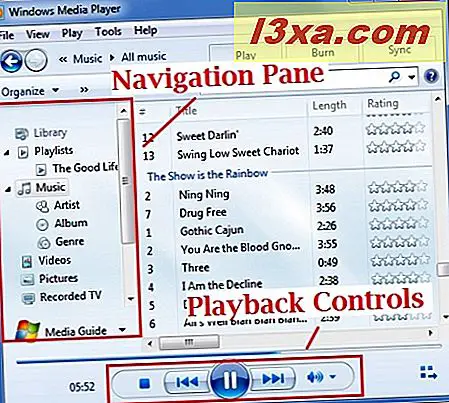
Hier zijn de afspeelbesturingselementen van naderbij bekeken. Van links naar rechts zijn ze:
- Shuffle - dit schakelt de Shuffle-modus in of uit. In de Shuffle-modus worden tracks in het album, de afspeellijst of categorie die u hebt gekozen, in een willekeurige volgorde afgespeeld.
- Herhaal - hiermee schakelt u de herhaalmodus in of uit. Indien geactiveerd, herhaalt de herhaalmodus de afspeellijst, het album of de categorie die u hebt geselecteerd. Wanneer het bijvoorbeeld het einde van een album bereikt, begint het opnieuw op het eerste nummer. Als u één nummer steeds opnieuw wilt spelen, speel het dan vanuit een zoekopdracht of maak alleen een afspeellijst met dat ene nummer.
- Stop - door op Stop te drukken, wordt het afspelen gestopt en wordt de afspeelpositie teruggezet naar het begin van de song.
- Vorige - hiermee keert u terug naar het vorige nummer in de geselecteerde afspeellijst of categorie. In de Shuffle-modus speelt deze knop het nummer dat eerder werd afgespeeld, ongeacht de positie in de afspeellijst of categorie.
- Afspelen / pauzeren - als het afspelen is gestopt, wordt deze knop hervat of begint deze af te spelen. Als een nummer wordt afgespeeld, wordt dit de Pauzeknop en stopt het afspelen maar behoudt de afspeelpositie. Wanneer u op play drukt, begint u met afspelen waar u was gebleven.
- Volgende / snel vooruit - Volgende springt naar het volgende nummer in de afspeellijst alsof het nummer het einde van de duur heeft bereikt. Als u op deze knop klikt en deze ingedrukt houdt, kunt u snel vooruitspoelen zodat u naar een bepaald deel van de song kunt zoeken.
- Dempen - klik op deze knop om het volume te dempen. Het afspelen stopt niet, hoewel u geen enkel geluid zult horen.
- Volumeschuif - schuif deze naar links om het volume te verlagen en naar rechts om het volume te verhogen.
- Zoeken - beweeg met je muis over de voortgangsbalk boven de afspeelknoppen om de zoekschuifregelaar te tonen. Verplaats dit naar de positie waar je het nummer wilt beginnen met spelen. Schuif naar links om naar het begin van de song te gaan en schuif naar rechts om dichter bij het einde van de song te komen.
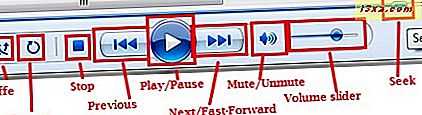
Voordat u de afspeelbediening verlaat, moet u de informatie over de melodie noteren in de linkerbenedenhoek. Klik erop om de weergave van de albumillustraties of de equalizer te wijzigen. Beweeg uw muis eroverheen om extra informatie over het nummer weer te geven.

Merk ook op dat in de huidmodus of nu- afspeelmodus de afspeelbesturingselementen kunnen worden verkleind of anders worden weergegeven, maar op dezelfde manier werken.

Er is ook een andere afspeelfunctie die niet is opgenomen in de afspeelbesturing. Als u met de muis over een nummer beweegt, verschijnt er een klein dialoogvenster met de knop Preview . Klik er eenmaal op en het nummer begint te spelen.

Zodra het nummer wordt afgespeeld in de Preview-modus, kunt u 15 seconden naar het nummer springen door op Overslaan te klikken. Verplaats uw muis weg van het dialoogvenster en de song stopt automatisch met afspelen. Dit is een handige functie als u op zoek bent naar een bepaald nummer en u bent niet zeker of dit het nummer is.
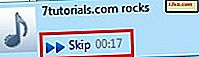
Afspelen vanaf de taakbalk van Windows 7
Samen met de andere nieuwe functies en verbeteringen in de taakbalk van Windows 7 krijgt Windows Media Player 12 wat extra functionaliteit en gemak met de mogelijkheid om nummers rechtstreeks vanuit de taakbalk af te spelen.
Laat de muis eenvoudig over het pictogram in de taakbalk bewegen en de afspeelbesturingselementen verschijnen. Plaats de muisaanwijzer op de afspeelbesturingselementen en een knopinfo om de naam van het nummer weer te geven. Klik op Afspelen / Pauzeren, Vorige of Volgende, net zoals je zou doen tijdens het bekijken van de mediabibliotheek .
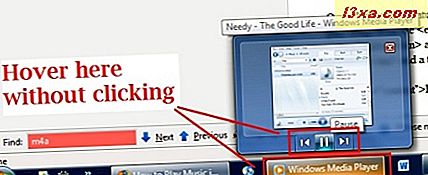
Hoe audio-cd's af te spelen
Als u audio-cd's of digitale audiobestanden opslaat die op een gegevensschijf zijn opgeslagen, hoeft u alleen maar de schijf in uw computer te plaatsen en deze verschijnt in uw navigatiedeelvenster . Merk op dat deze liedjes niet in je bibliotheek verschijnen, tenzij je ze van de CD haalt. Klik op de naam van de schijf en deze toont de inhoud ervan (u kunt ook de stationsletter in de broodkruimels bovenaan zien). Kies vervolgens een nummer of klik op Afspelen net zoals u een nummer vanuit uw bibliotheek afspeelde.

Digitale audiobestanden afspelen vanuit uw mediabibliotheek
Het eenvoudig afspelen van mp3-bestanden en andere digitale audiobestanden vanuit uw mediabibliotheek is eenvoudig. Navigeer gewoon door Windows Media Player 12 en dubbelklik op een bestand of selecteer het en druk op Afspelen op de afspeelbesturing . Zie ons gerelateerde artikel voor meer informatie over Windows Media Player 12 Menu's & Weergaven.
Hoe liedjes te spelen die niet in uw bibliotheek staan
U kunt ook nummers en films afspelen die zich niet in uw bibliotheek bevinden . Sleep hiervoor een audiobestand vanaf een andere locatie, zoals een map, het bureaublad of een webpagina, en plaats het in de afspeellijst . Als de afspeellijst niet wordt weergegeven, klikt u op het tabblad Afspelen in de rechterbovenhoek. Het nummer wordt afgespeeld, maar wordt niet aan uw bibliotheek toegevoegd.
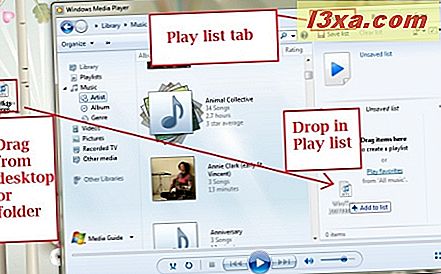
U kunt ook met de rechtermuisknop op een audiobestand klikken in Windows Verkenner en Afspelen kiezen of 'Toevoegen aan Windows Media Player-lijst' .
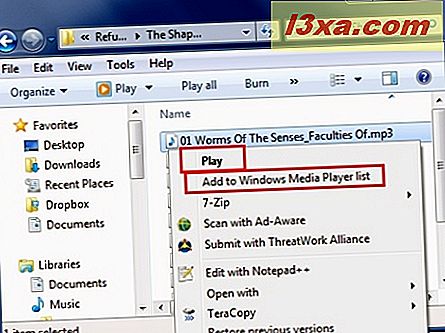
Als u in Windows Verkenner een map met muziekbestanden bekijkt, kunt u klikken op Afspelen om het geselecteerde bestand in Windows Media Player 12 af te spelen. Merk op dat als Windows Media Player 12 niet uw standaardprogramma is, u het kunt kiezen uit het vervolgkeuzemenu door op de pijl rechts van Afspelen te klikken. Als u op 'Alles afspelen' klikt , worden alle nummers in de map toegevoegd aan de afspeellijst in Windows Media Player 12.
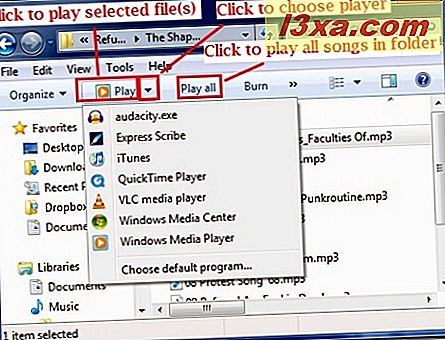
Conclusie
Dat omvat de standaard afspeelfunctionaliteit van Windows Media Player 12 voor het luisteren naar digitale audio- en audio-cd's. Kom later terug voor wanneer we dieper in Play Lists duiken . We hebben nog meer te maken met Windows Media Player 12. In de tussentijd kunt u uw tips en opmerkingen over deze nieuwe versie toevoegen. We zijn echte curiosa om te weten of je het leuk vindt of niet.



