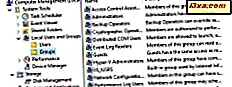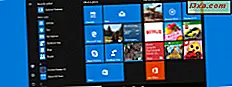Het paneel Apparaten en printers werd voor het eerst geïntroduceerd in Windows 7 met als doel een vriendelijke manier te bieden om te communiceren met externe apparaten die op uw computer zijn aangesloten. Om het concept naar behoren te laten werken, moeten hardwarefabrikanten deze functie echter ondersteunen in hun Windows-stuurprogramma's. In dit artikel wordt uitgelegd wat het deelvenster Apparaten en printers is, hoe u dit kunt openen in Windows 7, Windows 8.1 en Windows 10 en hoe u dit kunt gebruiken om te communiceren met apparaten. Er is nogal wat terrein te overbruggen, dus laten we beginnen:
Wat is het paneel Apparaten en printers?
Apparaten en printers of Device Stage, zoals door sommigen wordt genoemd, stellen u in staat om te communiceren met alle externe apparaten en sommige van de interne apparaten die op uw Windows-computer of -apparaat zijn aangesloten, allemaal op één plaats. De configuratie- en interactie-opties die beschikbaar zijn in Apparaten en printers zijn sterk afhankelijk van de stuurprogramma's en ondersteuning die beschikbaar zijn voor elk apparaat dat u hebt aangesloten.
Sommige apparaten hebben volledige ondersteuning voor deze functie, andere niet. Met de apparaten die goede ondersteuning bieden, kunt u ze volledig beheren via Apparaten en printers . U kunt: zien hoe goed elk apparaat werkt, informatie erover bekijken, het delen via het netwerk, de instellingen wijzigen, alle functies van het apparaat gebruiken, toegang krijgen tot hulpprogramma's voor probleemoplossing, enz.
BELANGRIJK: de apparaten die deze functie ondersteunen, tonen een afbeelding van het apparaat in plaats van een algemeen pictogram. In de onderstaande schermafbeelding ziet u eenvoudig het verschil in pictogrammen tussen mijn toetsenbord (Razer BlackWidow) en de muis (Razer DeathAdder 2013) die geen goede ondersteuning bieden voor deze functie en mijn Canon-printer of mijn Windows Phone-smartphone, die dit ondersteunen voorzien zijn van.

Voor oudere apparaten die geen gebruik maken van deze functie, kunt u met Windows een aantal basisconfiguratie-opties wijzigen en enkele problemen oplossen die u mogelijk met hen hebt. Het is niet veel, maar het is beter dan niets.
In Windows 8.1 en Windows 10 is er ook een aanraakvriendelijke versie van dit paneel, genaamd Apparaten . In Windows 8.1 is het te vinden door naar PC Instellingen -> PC en apparaten -> Apparaten te gaan . Het geeft een overzicht van uw apparaten, geeft u de mogelijkheid om wat korte informatie over hun status te bekijken en ze van uw computer te verwijderen.

In Windows 10 vindt u het via Instellingen -> Apparaten -> Verbonden apparaten .

Waar vind ik het paneel Apparaten en printers?
Er zijn veel manieren om het paneel Apparaten en printers te openen. Een methode die hetzelfde werkt in Windows 7, Windows 8.1 en Windows 10 is om eerst het Configuratiescherm te openen. Ga vervolgens naar Hardware en geluiden en klik of tik op Apparaten en printers .

In Windows 10 kunt u ook zoeken gebruiken. Typ in het zoekvak van Cortana in de taakbalk het woord 'apparaten' en klik of tik vervolgens op het zoekresultaat van Apparaten en printers .

Ga in Windows 8.1 naar het startscherm en typ "apparaten" . Klik of tik in de lijst met zoekresultaten op Apparaten en printers .

Klik in Windows 7 op de knop Start om het menu Start te openen en klik vervolgens op de koppeling Apparaten en printers .

De apparaten die worden weergegeven in Apparaten en printers
Apparaten en printers tonen uw eigen computer plus de externe apparaten die erop zijn aangesloten. De lijst met opgenomen apparaten is als volgt: smartphones, draagbare muziekspelers, digitale camera's, webcams, monitors, toetsenborden, muizen, printers, scanners, bluetooth-adapters, externe harde schijven, media-extenders en netwerkapparaten die op uw computer zijn aangesloten.
Het zal ook enkele interne apparaten vermelden, zoals uw Seriële ATA harde schijven, DVD / Blu-ray spelers of uw geluidskaart. Het hangt echter allemaal af van de ondersteuning van hun stuurprogramma's voor deze functie. Op sommige Windows-computers worden dergelijke apparaten vermeld, in andere niet.
Apparaten uitgesloten van apparaten en printers
Apparaten en printers vermelden niet de meeste apparaten die zich in de behuizing van uw computer bevinden. Dit betekent dat u de volgende soorten componenten niet zult zien: videokaarten, het RAM-geheugen, de processor (CPU), interne modems, netwerkkaarten enzovoort.
Sommige externe apparaten zijn mogelijk ook niet inbegrepen, afhankelijk van hun ondersteuning voor deze functie van Windows.
Wat kunt u doen vanuit het paneel Apparaten en printers?
Wat u kunt doen met een apparaat dat wordt vermeld in Apparaten en printers, hangt sterk af van de ondersteuning die door de fabrikant van het apparaat wordt geboden. Wanneer ik bijvoorbeeld mijn Canon MX530 multifunctionele draadloze printer raadpleeg, kan ik zien hoeveel documenten zich in de afdrukwachtrij bevinden, stel ik het standaardpapierformaat in voor afdrukken, beheer ik de printer, de fax en de scanner die bij het apparaat is geleverd en krijg ik toegang tot de ondersteuning service van Canon.

Wanneer ik toegang krijg tot mijn Microsoft Lumia 950, die is verbonden met de pc, kan ik bladeren door bestanden op mijn smartphone, enkele algemene instellingen wijzigen en de Windows Phone-app downloaden om mijn apparaat te beheren.

Dit zijn slechts twee voorbeelden van wat u kunt doen met de apparaten die worden vermeld in Apparaten en printers . Mogelijk kunt u nog meer doen met uw apparaten, als hun stuurprogramma's ondersteuning bieden voor deze functie.
Conclusie
Het concept voor de apparaten en printers is er sinds Windows 7 werd gelanceerd. Hoewel het nuttig is, omdat het de interactie verbetert die mensen hebben met de apparaten die op hun computers zijn aangesloten, bieden hardwarefabrikanten nog steeds matte ondersteuning voor deze functie. Nadat u deze handleiding hebt gelezen, probeert u het zelf en leert u hoe u het kunt gebruiken om met uw apparaten te communiceren. Laat ons dan weten wat u van deze minder bekende functie van Windows vindt. Hoe is je ervaring ermee?