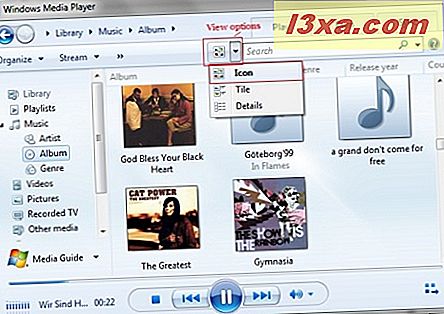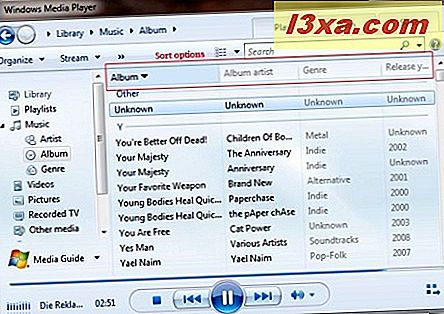Windows Media Player 12 trekt elegant de uitdaging aan van het opnemen van talloze weergavemodi en een complex bibliotheeksysteem zonder u te overspoelen met opties en geheimzinnige knoppen. Navigeren door Windows Media Player 12 is verrassend eenvoudig, gegeven hoeveel verschillende manieren om uw mediabestanden te sorteren en te ordenen. In deze tutorial doorloop ik de basisnavigatiefuncties die u moet kennen om nummers af te spelen, video's te bekijken en media in uw bibliotheek te vinden.
Wanneer u Windows Media Player 12 voor het eerst opent, ziet u de mediabibliotheek . Er zijn een paar constanten in de mediabibliotheek, inclusief de afspeelknoppen, de knoppen Vorige en Volgende het navigatievenster en de knop 'Schakelen naar Now Playing' .
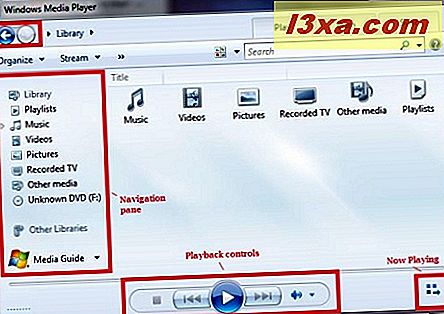
Deze elementen spreken meestal vanzelf, maar ik zal een ieder in actie in de volgende hoofdstukken van dit artikel bekijken.
Navigatiedeelvenster, knoppen Vorige / Volgende en broodkruimels
Wanneer u op een mediatype klikt (bijvoorbeeld Muziek, Afbeeldingen, Video) in het navigatiedeelvenster, wordt het uitgevouwen om de subcategorieën weer te geven. Als u op 'Artist' klikt, worden uw muziekbestanden per artiest weergegeven. Naarmate je dieper in je bibliotheek komt, zie je ook de broodkruimels bovenaan het scherm (hier lezen ze 'Bibliotheek -> Muziek -> Kunstenaar' ). U kunt op een van deze termen klikken om terug te keren naar dat niveau van uw bibliotheek. Als alternatief kunt u de pijlen Vorige en Volgende gebruiken om terug te keren naar de vorige schermen, precies zoals u zou doen tijdens het gebruik van een webbrowser.
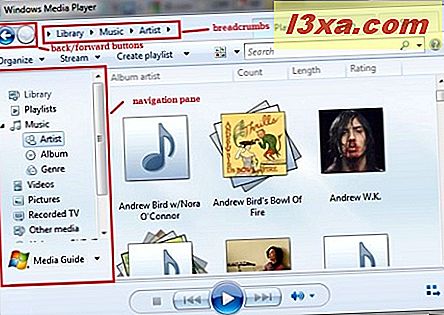
Werken met zoekstrings
Een van de beste functies van Windows Media Player 12 is het vak Zoeken . In het hierboven getoonde scherm zou je overweldigd kunnen zijn door het enorme aantal artiesten dat wordt getoond. Maar als u wilt inspringen op een specifieke artiest, albumtitel of naam van een nummer, kunt u eenvoudig een zoekreeks typen en uw keuzes worden onmiddellijk verkleind.
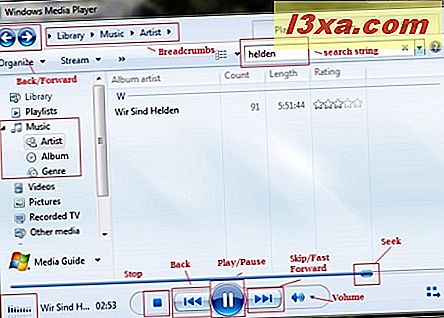
Als uw specifieke weergave geen overeenkomsten bevat, verwijst Windows Media Player 12 u naar andere overeenkomsten in uw bibliotheek. Klik op de blauwe tekst om die resultaten te bekijken.
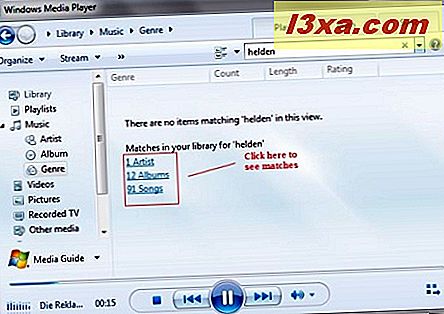
Als u dubbelklikt op de naam van een artiest, wordt een lijst met nummers weergegeven. Als u een nummer wilt afspelen, dubbelklikt u op de naam van het nummer of markeert u het en drukt u op 'Afspelen' in de afspeelknoppen onder aan het scherm.
Waar u zich ook bevindt in de mediabibliotheek, u kunt de bedieningselementen voor afspelen bekijken . De functie van elk van deze knoppen is hier geannoteerd, maar we zullen in meer detail ingaan op elke knop in een zelfstudie.

Werken met weergaveopties en sorteren
Er zijn drie verschillende weergaveopties voor Windows Media Player 12: pictogram, tile en details . U kunt er een kiezen door op de pijl naast de knop Opties bekijken te klikken of er doorheen te bladeren door op de knop zelf te klikken. Deze weergaven gedragen zich erg op dezelfde manier als de weergaven in Windows Verkenner. Laten we elke weergave in actie zien:
- Pictogramweergave - In Windows Explorer is de pictogramweergave vrij duidelijk - de enige details die worden getoond zijn de bestandsnaam en het pictogram. In Windows Media Player 12 werkt de pictogrammenweergave op vrijwel dezelfde manier, behalve dat de pictogrammen de albumhoezen zijn (als u ze hebt gedownload). Hoeveel informatie onder de albumhoes wordt weergegeven, is afhankelijk van het niveau van de bibliotheek die u bekijkt. In dit screenshot bevinden we ons bijvoorbeeld op albumniveau, dus wordt de naam van de artiest onder de naam van het album weergegeven (indien beschikbaar). Op het niveau van de artiest wordt alleen de naam van het album weergegeven.
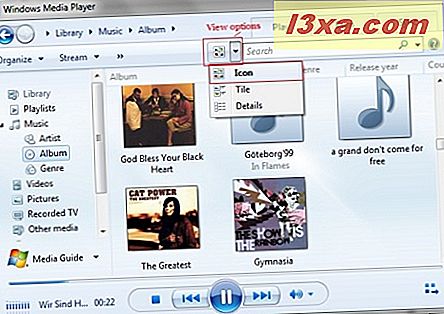
- Tile View - Tile view is een soort hybride tussen icoon en details . Je ziet de albumillustraties en een beetje meer informatie aan de rechterkant. Op albumniveau krijgt u de naam van de artiest, de albumnaam, het genre en het jaar. In de weergave Kunstenaar ziet u ook het aantal nummers en de lengte. Als het album is beoordeeld, wordt deze informatie ook weergegeven.

- Detailweergave - Detailweergave is de meest aanpasbare en krachtigste manier om te sorteren en te zoeken. Hiermee kunt u de categoriekolommen bekijken en kunt u snel uw nummers sorteren op basis van deze kolommen. Klik eenmaal op de kolom om de items in oplopende volgorde te sorteren. Klik er nogmaals op om het in aflopende volgorde te sorteren.
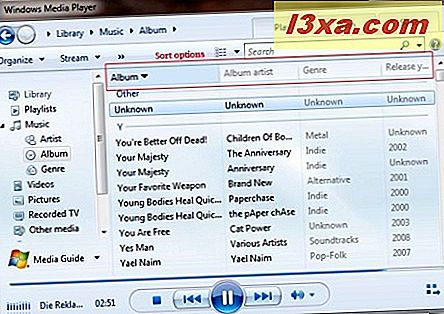
U zult merken dat sommige weergaveopties niet beschikbaar zijn op bepaalde niveaus in de bibliotheek. U kunt bijvoorbeeld de weergave Tegel of Details niet gebruiken op het bovenste (Bibliotheek) niveau, noch kunt u Pictogram gebruiken wanneer u vanuit Muziek bekijkt.
Met alle drie weergaveopties kunt u de manier waarop de items worden gesorteerd, wijzigen door op de betreffende categoriekolom te klikken. Klik bijvoorbeeld eenmaal op 'Album' om de items in oplopende volgorde te sorteren op basis van de albumnaam. Klik nogmaals op 'Album' om de items in aflopende volgorde op albumnaam te sorteren.
Schakelen tussen weergavemodi
Voor de meeste doeleinden gebruikt u de modus Player Library . Maar Windows Media Player 12 heeft ook een Skin- modus en een Now Playing- modus. Vanuit de mediabibliotheek kunt u overschakelen naar een van de modi door met de rechtermuisknop op een leeg gebied te klikken en vervolgens Weergave en de juiste weergavemodus te selecteren.
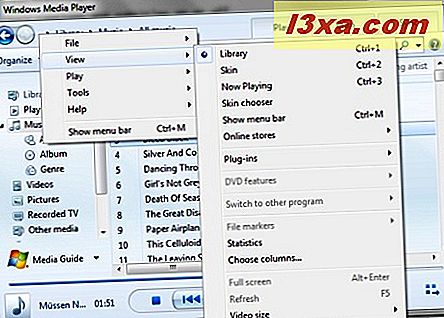
Laten we de verschillen tussen hen eens bekijken:
- Now Playing Mode - het is een compacte modus die is ontworpen om onopvallend op uw bureaublad te zitten. Standaard toont de modus Nu afspelen de albumillustraties, maar u kunt ook visualisaties weergeven (zoals weergegeven in de schermafbeelding). Als u songteksten hebt gedownload, verschijnen ze hier ook. De afspeelknoppen zijn zoals altijd onderaan ingebed en u kunt terugschakelen naar de mediabibliotheek door op het pictogram in de rechterbovenhoek te klikken.

- Huidmodus : hiermee wordt de speler weergegeven in de aangepaste skin die u hebt gekozen. Het uiterlijk en de lay-out zijn afhankelijk van de geselecteerde skin. Het screenshot toont de Revert- skin.

Handige sneltoetsen op het toetsenbord
U kunt ook snel acties uitvoeren op Windows Media Player 12 met behulp van sneltoetsen. Merk op dat sommige sneltoetsen alleen in de mediabibliotheek of in de Now Playing-modus werken .
- Videoformaat 50% - Alt + 1
- Videoformaat 100% - Alt + 2
- Videoformaat 200% - Alt + 3
- Weergave omschakelen voor video op volledig scherm - Alt + Enter
- Volg uw stappen terug via uw meest recente weergaven in de speler - Alt + pijl-links
- Volg uw stappen vooruit door uw meest recente weergaven in de Player - Alt + Pijl naar rechts
- Schakel over naar mediabibliotheek - Ctrl + 1
- Schakel over naar skin-modus - Ctrl + 2
- Schakel over naar de modus Nu afspelen - Ctrl + 3
- Toevoegen aan afspeellijst - Ctrl + 7
- Toevoegen aan brandlijst - Ctrl + 8
- Toevoegen aan synchronisatielijst - Ctrl + 9
- Alles selecteren in lijstvenster - Ctrl + A
- Vorige (item of hoofdstuk) - Ctrl + B
- Plaats de cursor in de mediabibliotheek in het zoekvak - Ctrl + E
- Volgende (item of hoofdstuk) - Ctrl + F
- Schakel shuffle in of uit - Ctrl + H
- Werp CD of DVD uit (dit werkt niet op computers die zijn uitgerust met twee of meer CD- of DVD-schijfstations) - Ctrl + J
- In de mediabibliotheek de menubalk weergeven of verbergen : Ctrl + M
- Maak een nieuwe afspeellijst - Ctrl + N
- Open een bestand - Ctrl + O
- Afspelen of pauzeren - Ctrl + P
- Stoppen met spelen - Ctrl + S
- Zet herhaling aan of uit - Ctrl + T
- Geef een URL of pad naar een bestand op : Ctrl + U
- Sluiten of stoppen met het afspelen van een bestand - Ctrl + W
- Vorige afspeellijst - Ctrl + pijl-links
- Volgende afspeellijst - Ctrl + Pijl-rechts
- Start video opnieuw - Ctrl + Shift + B
- Zet bijschriften en ondertitels aan of uit - Ctrl + Shift + C
- Snel vooruitspoelen door video of muziek - Ctrl + Shift + F
- Gebruik een hoge afspeelsnelheid - Ctrl + Shift + G
- Speel op normale snelheid - Ctrl + Shift + N
- Gebruik een lage afspeelsnelheid - Ctrl + Shift + S
- Help van Windows Media Player weergeven - F1
- Bewerk media-informatie over een geselecteerd item in de mediabibliotheek - F2
- Schakel de weergave van items in het detailvenster - F4
- Vergroot de grootte van albumillustraties - F6
- Verklein de albumillustraties - Shift + F6
- Demp het volume - F7
- Verlaag het volume - F8
- Verhoog het volume - F9
- Menubalk tonen in de mediabibliotheek - F10
- Toon snelmenu - Shift + F10
Conclusie
Dat omvat alle basistips en tips die je nodig hebt om je bestanden te vinden en muziek af te spelen met Windows Media Player 12. Blijf luisteren voor diepere discussies over het afspelen van muziek en video in Windows Media Player 12, afspeelverbeteringen, afspeellijsten en meer. Tot die tijd, aarzel dan niet om ons eventuele tips en trucs met u te delen.