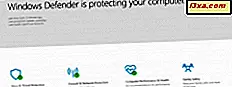
We raden u aan een beveiligingspakket te installeren op uw Windows 10-computer, die meer functies en betere bescherming biedt dan de ingebouwde Windows Defender Antivirus. We waarderen producten als Bitdefender, ESET, F-Secure, enzovoort. Wanneer u een beveiligingspakket installeert, wordt Windows Defender Antivirus uitgeschakeld omdat het geen goed idee is om tegelijkertijd twee antivirusproducten te gebruiken die realtime bescherming bieden. Het is een recept voor fouten, conflicten en prestatieproblemen. Gelukkig kun je in nieuwere versies van Windows 10 je belangrijkste antivirus ingeschakeld houden en Windows Defender Antivirus van tijd tot tijd gebruiken voor een second opinion, zonder conflicten en problemen tussen de twee antivirusproducten te veroorzaken. Hier is hoe dit werkt:
OPMERKING: om deze functie in te schakelen, moet u Windows 10 gebruiken aangemeld met een account die beheerdersrechten heeft.
Stap 1. Start Windows Security of Windows Defender Security Center
Als u Windows Update van 10 april 2018 of ouder hebt, moet u Windows Defender Security Center openen . Als u Windows 10 oktober 2018 hebt, opent u Windows Beveiliging . Ze zijn dezelfde app, met een andere naam en verschillende functies. Als u niet weet welke versie van Windows 10 u heeft, leest u deze zelfstudie: Welke versie, versie en type Windows 10 heb ik geïnstalleerd?
U vindt Windows Security (Windows Defender Security Center) in het menu Start in de lijst met apps die met de letter W beginnen.
U kunt ook zoeken naar het woord beveiliging en klikken of tikken op het Windows Beveiligings (Windows Defender Security Center) zoekresultaat.
De Windows Security (Windows Defender Security Center) -app lijkt op het onderstaande screenshot. In oudere versies van Windows 10 heeft het minder opties en instellingen, terwijl het in Windows 10 oktober 2018 update of nieuwer er precies zo uitziet als in de onderstaande schermafbeelding.
Stap 2. Schakel periodiek scannen in Windows Beveiliging in (Windows Defender Security Center)
In de Windows Beveiliging (Windows Defender Security Center) app, klik of tik "Virus- en bedreigingsbescherming" aan de linkerkant.
Breid vervolgens, in het midden van het venster, de regel uit met de tekst: "Windows Defender Antivirus-opties".
Er wordt een schakelaar weergegeven voor periodiek scannen . Zet dit op Aan.
Er wordt een UAC-prompt weergegeven waarin u wordt gevraagd om deze wijziging te bevestigen. Druk op Ja en u bent klaar.
Vanaf nu voert Windows Defender Antivirus af en toe een snelle scan uit om u een second opinion te geven over de status van de beveiliging op uw Windows 10 pc. Die scan heeft geen negatieve invloed op de antivirus van derden die u hebt geïnstalleerd.
Een andere leuke functie is dat u ook meteen een handmatige scan kunt starten, zonder dat u hoeft te wachten totdat Windows Defender Antivirus besluit wanneer het tijd is om een scan uit te voeren. Lees de volgende stap van deze handleiding om te leren hoe:
Stap 3. Scan uw Windows 10-pc met Windows Defender Antivirus om een second opinion te krijgen
Nadat u de periodieke scanfunctie hebt ingeschakeld, wijzigt de Windows Security (Windows Defender Security Center) -app en worden er meer opties weergegeven in het gedeelte 'Beveiliging tegen virussen en dreigingen' . U ziet Huidige bedreigingen en een Quick scan- knop.
Wanneer u op Quick scan drukt, maakt Windows Defender Antivirus een snelle scan van uw computer op malware en virussen en krijgt u een kort overzicht van de bevindingen. Het is echter een beter idee om een volledige scan uit te voeren voor een zinvollere second opinion. Klik of tik hiervoor onder de knop Quick scan op de koppeling met de tekst: " Scanopties" (in Windows Update 10 oktober 2018) of "Voer een nieuwe geavanceerde scan uit" (in oudere versies van Windows 10).
Nu ziet u een lijst met scanopties, inclusief een volledige scan of een aangepaste scan. Kies Volledige scan en druk op Nu scannen .
Windows Defender Antivirus voert nu een volledige computer scan uit op malware en virussen en geeft u een meer betekenisvolle second opinion.
Vind je het leuk om de kans te krijgen om een second opinion te krijgen van Windows Defender Antivirus?
Het inschakelen van de periodieke scanoptie is eenvoudig en iets dat je zou moeten doen, voor een betere beveiliging, zelfs als je al een goed antivirusproduct hebt geïnstalleerd van een ander bedrijf dan Microsoft. U weet nooit wanneer uw belangrijkste antivirus een bedreiging kan missen en deze wordt in plaats daarvan geïdentificeerd door Windows Defender Antivirus. Schakel deze functie in, gebruik deze en laat ons weten hoe goed deze voor u werkt. Voel je je veiliger als je de mogelijkheid hebt om snel een second opinion te krijgen van de antivirus van Microsoft? Reageer hieronder en laten we bespreken.



