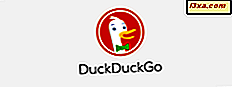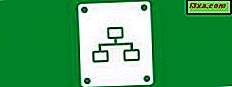
Drive-toewijzing is de procedure waarmee u een lokale stationsaanduiding (van A tot Z, zoals gebruikt door uw partities) kunt koppelen aan een gebied op een andere netwerkcomputer (zoals een gedeelde map) of internetlocatie (bijv. FTP-site). Het gebruik van schijftoewijzingen kan erg handig zijn, vooral wanneer u met verschillende besturingssystemen op hetzelfde netwerk werkt. Als u bijvoorbeeld zowel Windows 7 als Windows XP in uw thuisnetwerk gebruikt, kunt u niet ten volle profiteren van de HomeGroup- functie. Het gebruik van schijftoewijzingen kan een redelijk goed alternatief zijn.
Daarom zal ik u in deze zelfstudie laten zien hoe u een netwerkstation toewijst aan een gedeelde map over uw netwerk en ook aan een internetlocatie zoals een FTP-site.
Hoe start u de Map Network Drive Wizard in Windows 7
Er zijn verschillende manieren om de wizard 'Map netwerkstation' te starten. Een manier is om te dubbelklikken op de snelkoppeling Computer en klik op de knop 'Netwerkverbinding maken' in de bovenste werkbalk. Houd er rekening mee dat als u door een partitie bladert, de knop verdwijnt. Het is alleen beschikbaar in het standaard Computer- venster.

Een ander alternatief is om met de rechtermuisknop op het pictogram Computer te klikken en 'Map network drive' te selecteren . De wizard 'Map netwerkstation' start nu.
Hoe een gedeelde netwerkmap in Windows 7 te mappen
Selecteer eerst de stationsletter die u voor deze toewijzing wilt gebruiken. Klik vervolgens op Bladeren en selecteer de netwerklocatie die u wilt toewijzen.

Selecteer in het venster Bladeren de computer en de gedeelde map waarnaar u wilt toewijzen. Als u klaar bent, klikt u op OK .
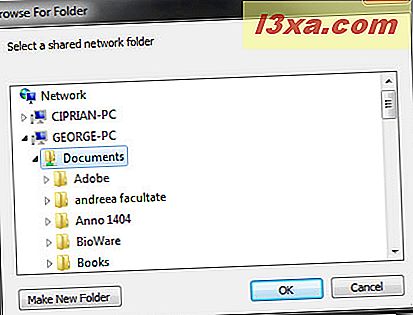
In plaats van de knop Bladeren te gebruiken, kunt u ook rechtstreeks de locatie van de gedeelde map typen die u wilt toewijzen. U kunt ook naar die locatie navigeren in Windows Verkenner en er met de rechtermuisknop op klikken en 'Map network drive' selecteren .
Als u wilt dat Windows 7 opnieuw verbinding maakt met dit station bij elke aanmelding, schakelt u het selectievakje 'Opnieuw verbinden tijdens aanmelding' in . Als u een station toewijst aan een computer met Windows Vista of Windows XP, moet u mogelijk ook verbinding maken via een gebruikersaccount dat op die computer is gedefinieerd. Vink in dit geval het selectievakje 'Verbinden met verschillende inloggegevens' aan .
Wanneer u klaar bent, klikt u op Voltooien .
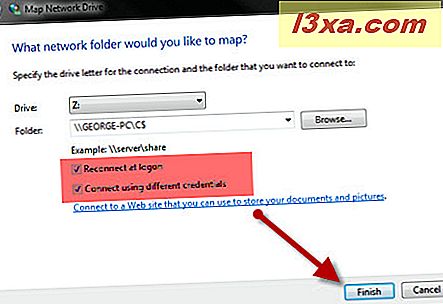
In sommige scenario's, zoals hierboven genoemd, wordt u gevraagd om een gebruikersnaam en wachtwoord in te voeren om verbinding te maken met de netwerklocatie.
Hier is er een heel belangrijke klik: wanneer u de gebruikersnaam en het wachtwoord typt, gebruikt Windows 7 uw computer als het 'domein'. Dit kan problemen veroorzaken bij het proberen toegang te krijgen tot de netwerklocatie, omdat u probeert verbinding te maken met een andere computer met behulp van een gebruiker die op uw computer is gedefinieerd. En waarschijnlijk zal het niet werken. Zoals u kunt zien aan de onderstaande schermafbeelding, moet u ervoor zorgen dat het domeinveld de naam heeft van de computer waarmee u verbinding probeert te maken.

Hiertoe typt u in het veld gebruikersnaam de naam van de pc waarmee u verbinding maakt, een backslash ('\' toets) en vervolgens de gebruiker die u voor de verbinding wilt gebruiken. Die gebruiker moet worden gedefinieerd op de computer waarmee u verbinding maakt. Anders zal het niet werken.
Als u de dingen correct hebt getypt, ziet u dat het domeinveld van waarde is veranderd naar de computer waarmee u verbinding probeert te maken. Als u klaar bent, klikt u op OK .
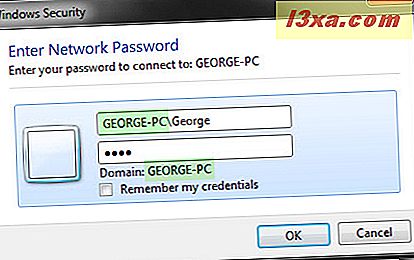
Als het toewijzingsproces goed werkte, wordt de nieuw gemaakte schijf geopend en komt deze beschikbaar in het venster Computer en in Windows Verkenner .

Hoe een FTP-site in Windows 7 te mappen
Om een schijf aan een FTP-site toe te wijzen, klikt u op de koppeling 'Verbinding maken met een website die u kunt gebruiken om uw documenten en afbeeldingen op te slaan' .
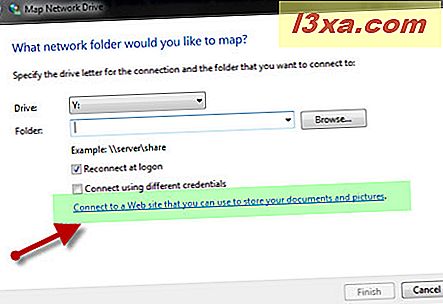
Een nieuwe wizard 'Netwerklocatie toevoegen' wordt gestart. Klik op Volgende .
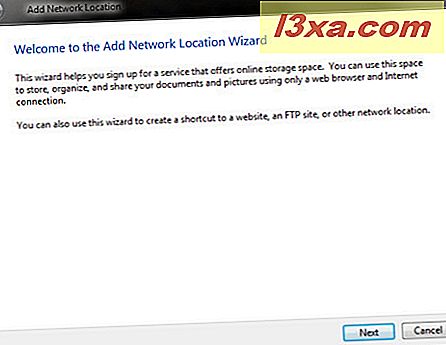
Klik in het volgende venster op 'Kies een aangepaste netwerklocatie' .
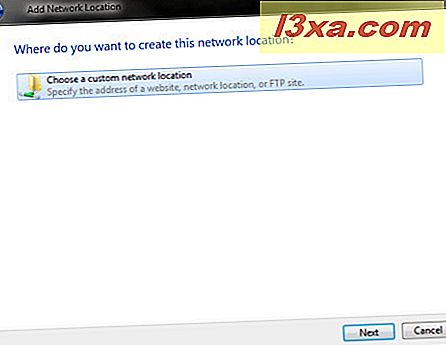
Nu is het tijd om de locatie van de FTP-site in te voeren. Typ eerst 'ftp: //' en vervolgens het IP-adres of de naam van de FTP-site. Als u meer voorbeelden wilt zien van het typen van het adres, klikt u op de koppeling Voorbeelden weergeven . Wanneer u klaar bent, klikt u op Volgende .
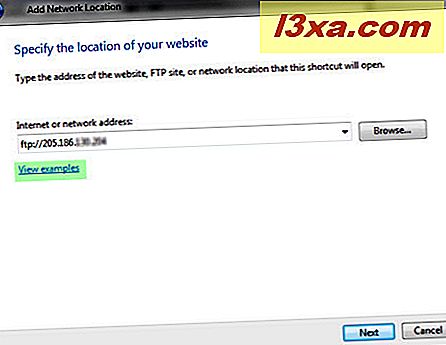
U zult dan een gebruikersnaam opgeven om verbinding te maken met de FTP-site. Als uw FTP-site anonieme verbindingen toestaat, laat u het selectievakje 'Aanmelden bij anoniem' aangevinkt. Schakel anders het vinkje uit.

Als je het uitschakelt, typ je de gebruikersnaam in het juiste veld en klik je op Volgende .
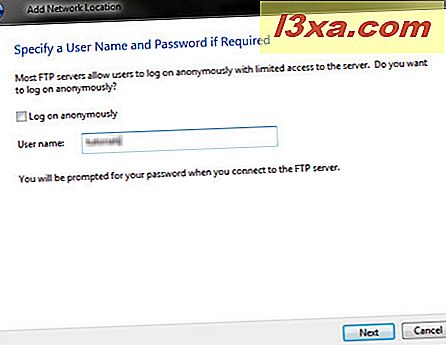
Windows 7 vraagt u nu om een naam op te geven voor deze toewijzing. Typ een willekeurige naam en klik op Volgende .

Om de nieuw gemaakte toewijzing te testen, vinkt u het selectievakje 'Open deze netwerklocatie wanneer ik klik op Voltooien' aan en klik vervolgens op Voltooien .
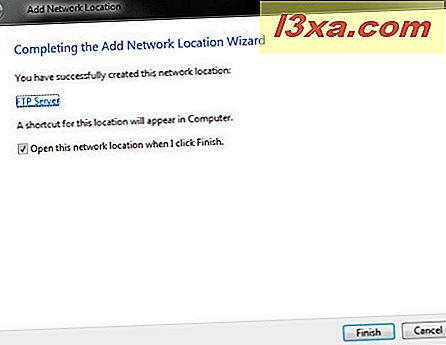
Als u een gebruikersnaam en wachtwoord nodig hebt om verbinding te maken met de FTP-site, wordt er een nieuw venster geopend met de vraag om deze beide gegevens in te voeren. Typ ze in en vink het vakje aan met de tekst 'Wachtwoord opslaan', voor het geval u het niet telkens opnieuw wilt invoeren en klik op 'Aanmelden' .

De FTP-site is nu rechtstreeks vanuit het computervenster beschikbaar als een toegewezen station.
Hoe een toegewezen station in Windows 7 te verwijderen
Als u een eerder gemaakte schijftoewijzing wilt verwijderen, raadpleegt u deze zelfstudie voor volledige instructies: Mapped Drives verwijderen in Windows 7. Het toont alle alternatieven die u hebt om ze te verwijderen, zowel vanuit Windows Explorer als de opdrachtprompts.
Conclusie
Het maken van schijftoewijzingen in Windows 7 is niet zo eenvoudig als het zou moeten zijn. U kunt problemen tegenkomen als u niet erg voorzichtig bent, dus let goed op alle instructies in deze zelfstudie. Kijk ook eens naar de artikelen die we hieronder aanbevelen. Ze kunnen u misschien helpen als u problemen ondervindt.
Als je een paar tips hebt om te delen of als je problemen tegenkomt die je nodig hebt, aarzel dan niet om een reactie achter te laten.
Aanbevolen artikelen:
Schakel Mapping to \\ Hostname \ C $ Share in Windows 7 of Vista in