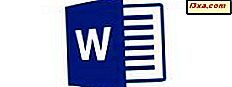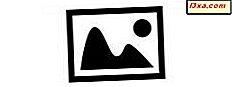
Wanneer u Windows Photo Gallery installeert, wordt u niet gevraagd of u dit wilt instellen als de standaardbeeldviewer. Om dit te doen, moet je verschillende stappen doorlopen. U kunt het instellen als de standaardviewer voor alle afbeeldingstypen, slechts enkele of slechts één type. In deze gids behandelen we alle drie de scenario's:
OPMERKING: deze procedure is van toepassing op zowel Windows 7 als Windows 8.1.
Photo Gallery instellen als standaardviewer voor alle afbeeldingen
Als u Windows Photo Gallery wilt instellen als de standaardviewer, opent u het venster Set Default Programs (Standaardinstellingen instellen) zoals in deze handleiding wordt getoond: Hoe u uw standaardprogramma's instelt in Windows 7 en Windows 8.1.
Selecteer Fotogalerie in de lijst met beschikbare programma 's in het deelvenster Standaardinstellingen instellen . Klik of tik vervolgens op "Dit programma instellen als standaard" .
Nu wordt Windows Photo Gallery gebruikt om alle ondersteunde bestandstypes en protocollen te openen.

Photo Gallery instellen als standaardviewer voor specifieke indelingen
Als u Windows Photo Gallery alleen wilt instellen als de standaardviewer voor bepaalde soorten afbeeldingen, volgt u de procedure die eerder is gedeeld om het venster Set Default Programs te openen en Fotogalerie te selecteren. Klik of tik vervolgens op 'Standaardwaarden voor dit programma kiezen' .

Een lange lijst wordt getoond met alle typen afbeeldingen die dit programma kan openen. Selecteer de typen die u interesseren en klik of tik op Opslaan .

U bent terug bij het deelvenster Standaardinstellingen instellen . Sluit het en je instellingen worden nu toegepast.
Photo Gallery instellen als standaardviewer voor één specifiek formaat
U kunt Windows Photo Gallery ook instellen als standaardviewer voor een specifiek type afbeeldingen. Open hiervoor File Explorer in Windows 8.1 of Windows Verkenner in Windows 7. Navigeer naar een afbeelding die u wilt weergeven in Windows Fotogalerie en die van het type is dat u wilt openen met Windows Fotogalerie . Klik er vervolgens met de rechtermuisknop op en kies Openen met gevolgd door "Kies standaardprogramma" .

Het menu Openen met ziet er anders uit in Windows 7 dan in Windows 8.1. Als u Windows 7 gebruikt, selecteert u Fotogalerie in de lijst met beschikbare programma's, vinkt u het selectievakje "Gebruik altijd het geselecteerde programma om dit soort bestand te openen" aan en klikt u op OK .

Vink in Windows 8.1 het vakje aan met de tekst "Gebruik deze app voor alle bestanden met bestandextensies", waarbij ".file_extension" de extensie is die door bestanden van dat type wordt gebruikt. In ons voorbeeld is het ".jpg" .
Klik of tik vervolgens op Fotogalerie in de lijst met programma's.
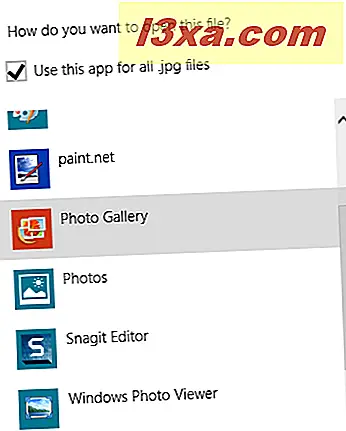
De geselecteerde afbeelding wordt nu geopend in Windows Fotogalerie . Ook maakt deze procedure Windows Photo Gallery de standaard image viewer voor het formaat van de geselecteerde afbeelding.
Conclusie
Helaas wordt u tijdens het installeren van Windows Fotogalerie niet gevraagd of u het wilt instellen als standaardviewer of niet. Daarom moet u de bovenstaande stappen uitvoeren om het in te stellen als de standaardbeeldviewer voor alle afbeeldingstypen of slechts een paar ervan.
Als u op zoek bent naar andere handige tips en trucs over het gebruik van Windows Fotogalerie, lees dan de artikelen die hieronder worden aanbevolen.