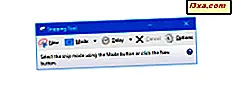
We hebben allemaal ons deel van het werken met afbeeldingen gedaan. Windows 10, Windows 7 en Windows 8.1 bieden een eenvoudig te gebruiken hulpmiddel om complexere screenshots te maken, de Snipping Tool . In deze zelfstudie laten we u zien hoe u hiermee screenshots maakt, hoe u een screenshot opslaat, bewerkt of per e-mail verzendt, hoe u de beschikbare markup-tools gebruikt en hoe u de instellingen van de Snipping Tool wijzigt. Laten we beginnen:
Wat is de Snipping Tool?
De Snipping Tool is een Windows-app waarmee je screenshots kunt maken en bewerken. Het is ontwikkeld door Microsoft en het is beschikbaar in alle moderne Windows-besturingssystemen, waaronder Windows 10, Windows 7 en Windows 8.1.
Voordat we verder gaan en laten zien waar je kunt vinden en hoe je Snipping Tool kunt gebruiken, volgen hier een paar andere handleidingen die we schreven over het maken van schermafbeeldingen in Windows, die je mogelijk interessant vindt:
- 8 manieren om schermafbeeldingen te maken in Windows, met behulp van ingebouwde tools
- Hoe de standaardschermafbeeldingen maplocatie in Windows te wijzigen
- 5 dingen die je kunt doen met de nieuwe spelbalk van Windows 10
- Hoe videoframes als afbeeldingen op te slaan, met VLC mediaspeler
Waar kunt u het knipprogramma vinden in Windows 10
Er zijn veel verschillende manieren om het knipprogramma in Windows 10 te openen. Misschien is de snelste manier om het te starten het gebruik van de zoekfunctie. In het zoekveld van Cortana vanuit je taakbalk, begin je Snipping Tool te typen en klik of tik je vervolgens op het juiste zoekresultaat.
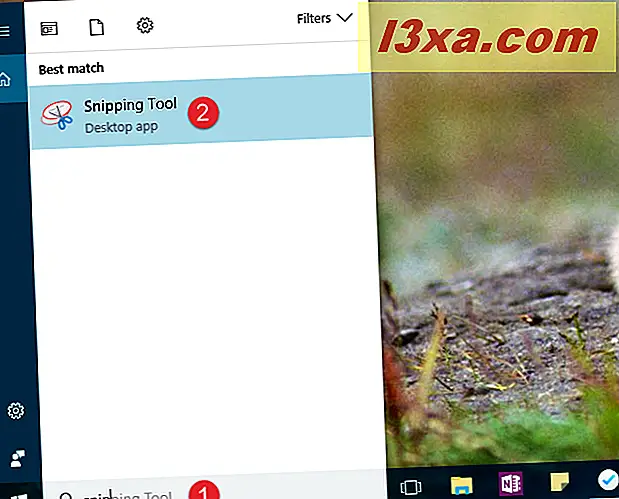
Als u de oude manieren van zakendoen verkiest, opent u het menu Start en navigeert u naar Alle apps -> Windows-accessoires . In deze map vind je een snelkoppeling naar Snipping Tool .
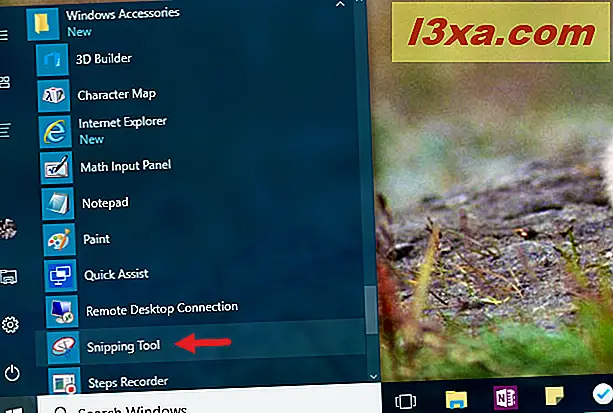
Een andere manier om Snipping Tool te starten is om het venster Uitvoeren te gebruiken. Druk op de Windows + R- toetsen om Snel te openen, sniptool te schrijven in het veld Openen en klik / tik op de knop OK of druk op de toets Enter .
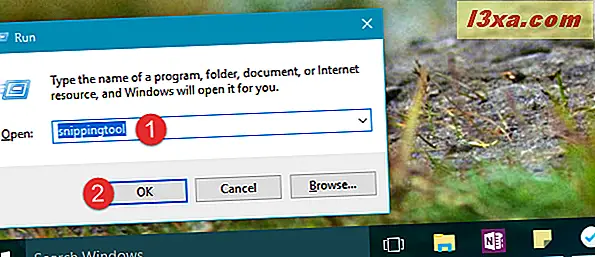
Eindelijk, een echt logge manier om Snipping Tool te starten is om File Explorer te gebruiken. Gebruik het om naar "C: \ Windows \ System32" te navigeren en dubbelklik of tik op het uitvoerbare bestand SnippingTool.exe .
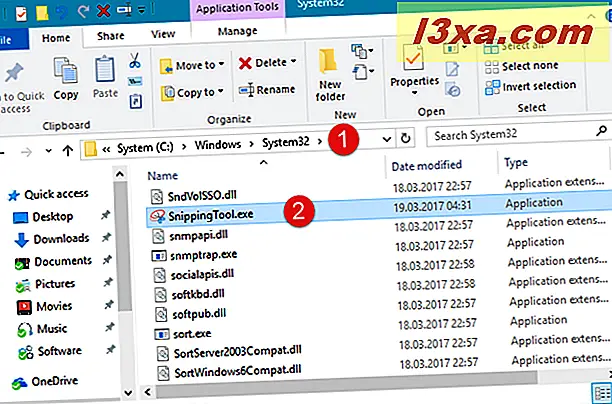
Ongeacht de manier waarop je Snipping Tool opent in Windows 10, ziet het er zo uit:
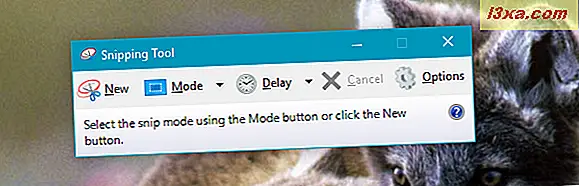
Zoals je hierna zult zien, heeft de Snipping Tool van Windows 10 een iets andere gebruikersinterface dan in Windows 7 of Windows 8.1. In Windows 10 heeft het Snipping-gereedschap een Mode- en een Delay- knop die niet in de Snipping Tool van Windows 7 of Windows 8.1 worden gevonden. Verder is de Snipping Tool van Windows 10 hetzelfde als die in Windows 7 of Windows 8.1. We praten onderweg over deze twee kleine verschillen.
Waar kunt u het knipprogramma vinden in Windows 7
Net als Windows 10 biedt Windows 7 ook tal van manieren om naar de Snipping Tool te gaan . Een daarvan is om het woord "knipsel" te typen in het zoekmenu van het Startmenu en vervolgens op de Snelkoppeling te klikken.
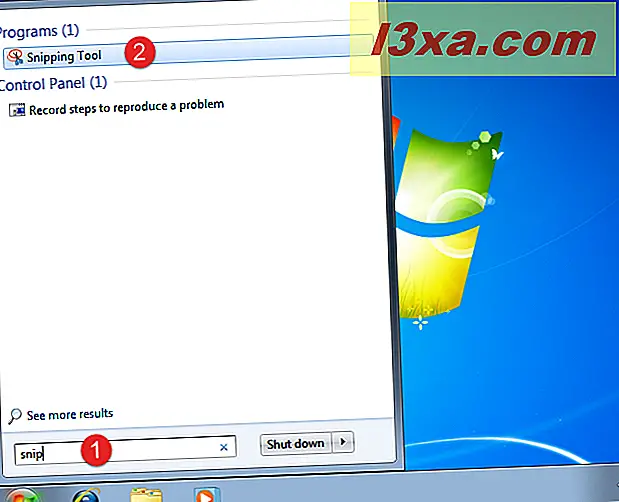
Een tweede manier is om naar het menu Start te gaan, Accessoires te kiezen en vervolgens op Snipping-tool te klikken.
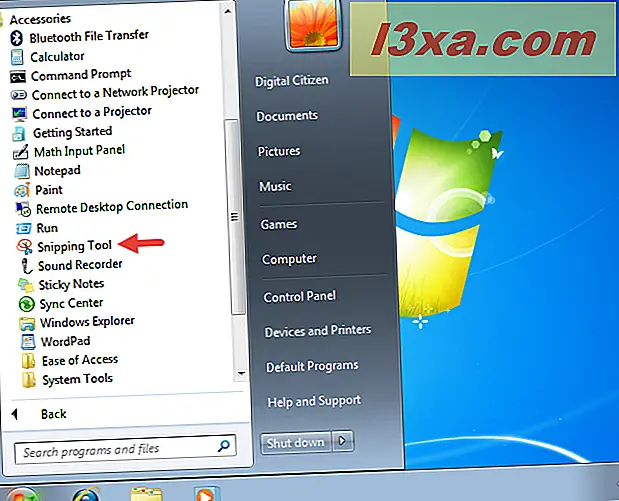
U kunt ook de Snipping Tool starten via het venster Uitvoeren . Open Run (druk tegelijkertijd op de Windows + R- toetsen), typ snippingtool in het veld Openen en klik vervolgens op OK .
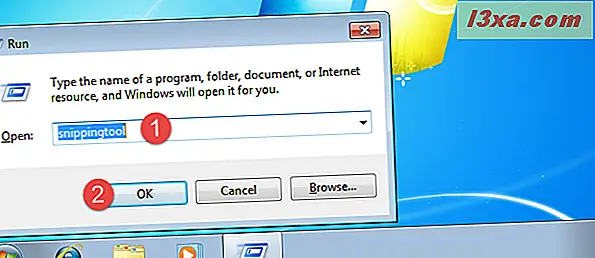
U kunt ook het uitvoerbare bestand SnippingTool.exe uitvoeren dat u vindt in de map "C: \ Windows \ System32" .
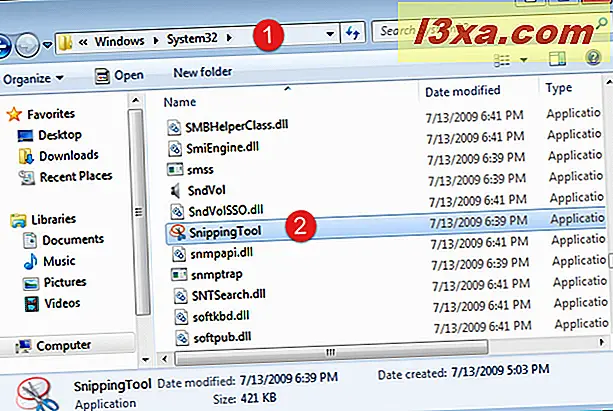
Dit is hoe het Knipprogramma er uitziet in Windows 7:
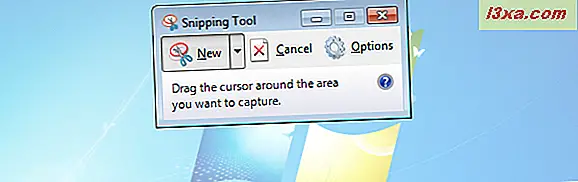
Waar kunt u het knipprogramma vinden in Windows 8.1
Verplaats in Windows 8.1 de cursor of uw vinger (als u een aanraakscherm gebruikt) links onderaan het startscherm. Een pijl die naar beneden wijst, wordt weergegeven. Klik of tik erop om de Apps- weergave te openen. Ga vervolgens naar Windows Accessories en je zult de Snelkoppeling vinden.
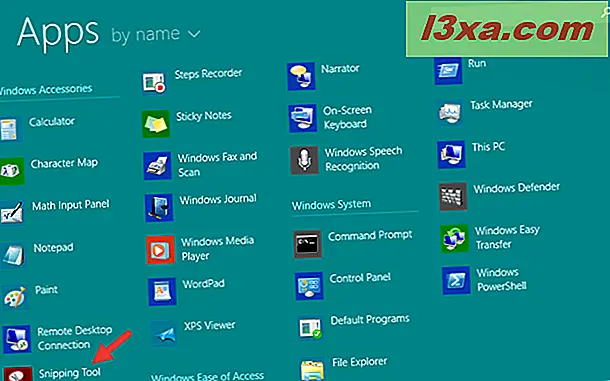
U kunt ook het woord knipsel op het startscherm typen en vervolgens op het zoekresultaat van het fragmenttool klikken of tikken.
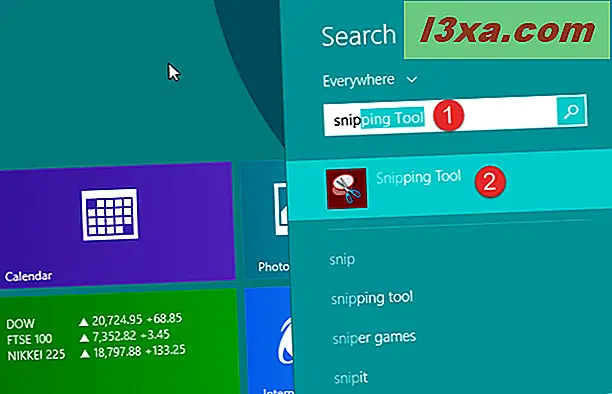
U kunt ook het venster Uitvoeren gebruiken, dat u kunt starten door op de Windows + R- toetsen op uw toetsenbord te drukken. Voer in het veld Openen van Uitvoeren de opdracht Snippingtool in en druk op Enter of OK .
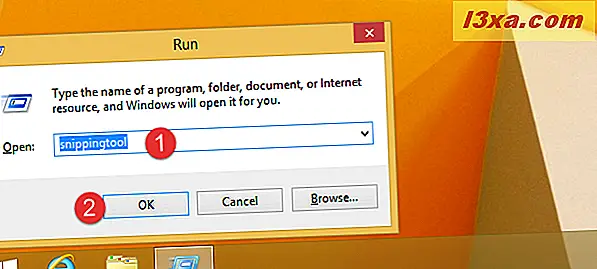
Het venster van de toepassing Snipgereedschap lijkt op het onderstaande screenshot.
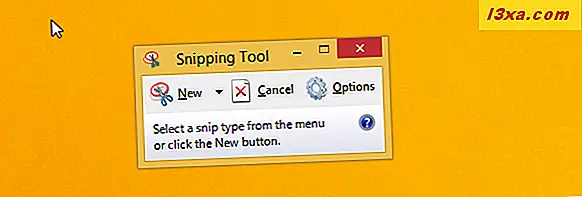
OPMERKING: Zoals u ziet, ziet het Snipping Tool van Windows 8.1 er ongeveer hetzelfde uit als de Windows 7-versie en lijkt het sterk op dat in Windows 10. Om het eenvoudig te houden, zullen we voor de rest van deze tutorial de gemaakte screenshots gebruiken voor de Windows 10-versie van Snipping Tool .
De gebruikersinterface van Snipping Tool begrijpen
Als u Windows 10 gebruikt, heeft het venster Snelklik vijf belangrijke knoppen: Nieuw, Modus, Vertraging, Annuleren en Opties .
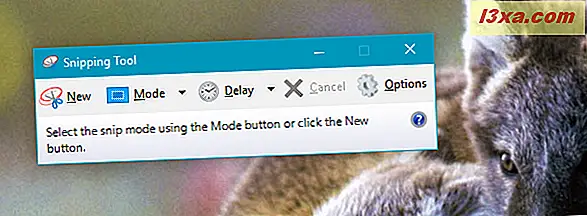
Als u Windows 7 of Windows 8.1 gebruikt, mist het Knipprogramma de knoppen Modus en Vertraging .
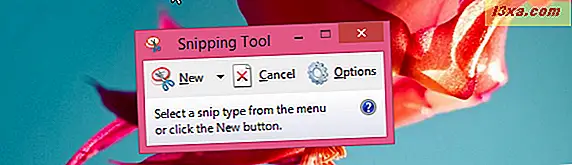
Dit is wat elk van de hoofdknoppen doet:
- Met de knop Nieuw kunt u een screenshot maken. Als u Windows 7 of Windows 8.1 gebruikt voordat u daadwerkelijk de schermafbeelding maakt, kunt u met Nieuw ook het type screenshot selecteren dat u wilt nemen.
- De knop Modus is alleen beschikbaar in de Snipping-tool van Windows 10 en het is zijn rol om u te laten kiezen welk type screenshot u zult gebruiken. In essentie doen de knoppen New en Mode uit Windows 10 hetzelfde als het nieuwe uit Windows 7 en 8.1. Alleen is deze functie nu verdeeld over twee knoppen in plaats van slechts één.
- De knop Vertraging is alleen aanwezig in Windows 10. De rol ervan is om het vastleggen van het screenshot te vertragen voor 1, 2, 3, 4 of 5 seconden, afhankelijk van wat u kiest.
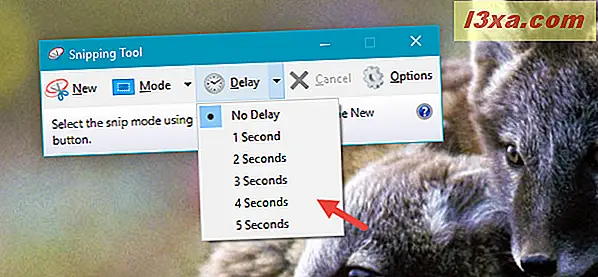
- Met de knop Annuleren kunt u de huidige actie annuleren.
- Met de knop Opties kunt u verschillende aspecten van de toepassing aanpassen.
Laten we nu kijken hoe we met het Snipping-gereedschap kunnen doen wat het zou moeten doen: maak screenshots.
Hoe een aangepaste screenshot te maken met de Snipping Tool
Er zijn vier soorten schermopnamen beschikbaar bij het gebruik van het knipprogramma . Als u Windows 10 gebruikt, kunt u kiezen welke u wilt gebruiken door op de knop Mode te klikken of erop te tikken. Als u Windows 7 of Windows 8.1 gebruikt, kunt u degene selecteren die u wilt nadat u op Nieuw hebt geklikt / tikt.
Dit zijn je opties:
- Met de vrije snip kunt u een onregelmatige lijn rond een object of gebied tekenen.
- Met de rechthoekige knip kunt u een screenshot nemen in de vorm van een rechthoek, door de cursor rond een object te slepen.
- Met Window Snip kunt u een venster selecteren (bijvoorbeeld uw internetbrowser) of een dialoogvenster (bijvoorbeeld een foutbericht ontvangen van een toepassing) en het vastleggen.
- Met Snip op volledig scherm kunt u het volledige scherm vastleggen, zoals de ouderwetse toets Print Screen .
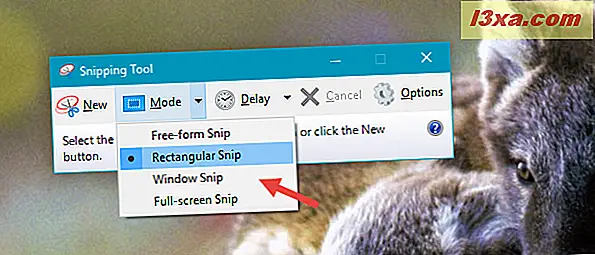
Laten we, om een voorbeeld te delen, zien hoe je een deel van je bureaublad kunt vastleggen met Free-form Snip . In Windows 10, klik of tik op Mode en selecteer Free-form Snip . Klik of tik vervolgens op de knop Nieuw .
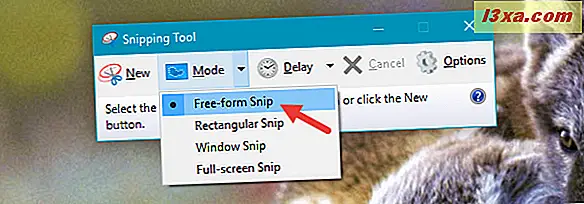
Als u Windows 7 of Windows 8.1 gebruikt, klikt u op / tikt u op Nieuw en selecteert u Snijden in vrije vorm in het vervolgkeuzemenu.
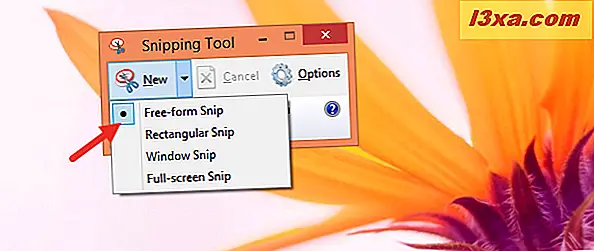
Selecteer het gebied dat u interesseert door met uw cursor of uw vinger te klikken en te slepen, als u een touchscreen hebt. Terwijl u sleept, wordt het geselecteerde gebied omgeven door een rode rand als u de standaardinstellingen gebruikt.
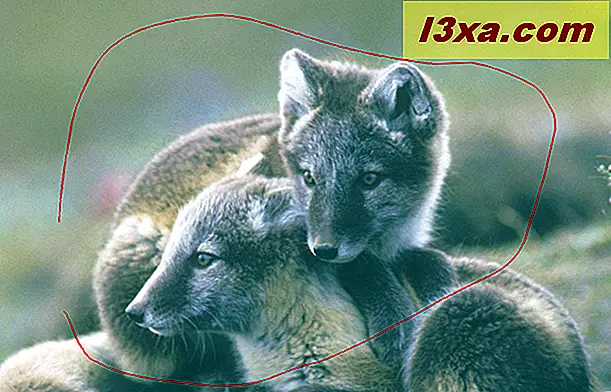
Wanneer u de muisknop loslaat, wordt het vastgelegde gebied automatisch gekopieerd naar het mark-upvenster, waar u kunt annoteren, de schermafbeelding opslaan of delen.
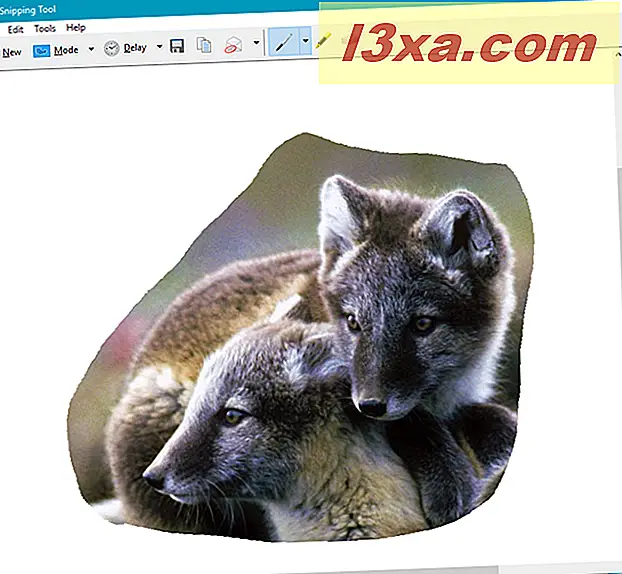
Hoe een screenshot in de Snipping Tool te bewerken
Dit bewerkingsvenster biedt handige hulpmiddelen voor het bewerken van de opname die u hebt gemaakt. Als u bijvoorbeeld niet tevreden bent met de kwaliteit van de foto, kunt u altijd een nieuwe maken met de knop Snip Knip .
Voordat u uw screenshot opslaat, kunt u de Pen- en markeerstiftfuncties gebruiken om markeringen aan de opname toe te voegen. Met het gereedschap Gum verwijdert u de markeringen die zijn gemaakt met de pen en de markeerstift .
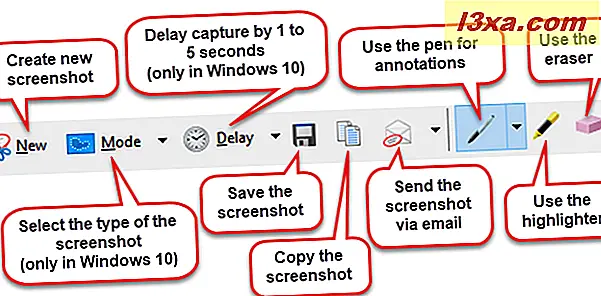
Om het screenshot op te slaan, drukt u op de knop Save Snip, selecteert u de locatie waar u het wilt opslaan, typt u de naam van het bestand en kiest u het bestandstype: PNG, GIF, JPEG of HTML. Druk op Opslaan .
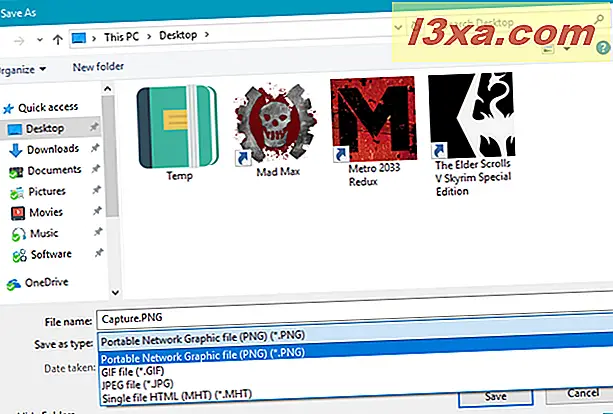
U kunt een screenshot per e-mail verzenden met de knop Snip verzenden op de werkbalk. Het geeft je twee opties: E-mail Ontvanger en E-mailontvanger (als bijlage) . Als u deze knop met succes wilt gebruiken, moet u een e-mailclient op uw computer hebben geïnstalleerd. Een vreemd ding dat ons opviel, is dat de Snipping Tool niet werkt met moderne apps uit de Windows Store . Het is alleen in staat om uw screenshots via e-mail te verzenden als u desktop-e-mailclients zoals Outlook of Thunderbird gebruikt, wat nogal vreemd is.
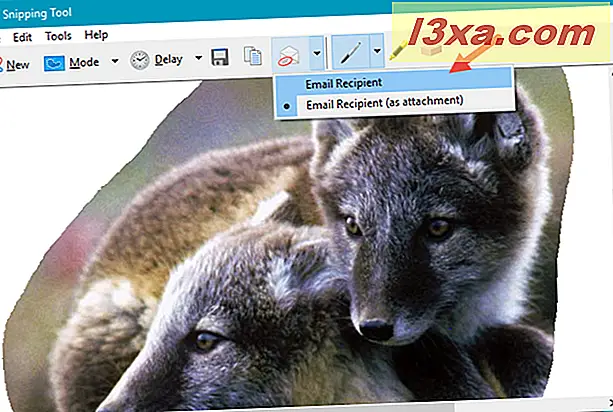
Hoe de knip-tool aan te passen
Wanneer u het Knipprogramma start, kunt u op de knop Opties klikken of tikken om uw voorkeuren in te stellen voor hoe het programma zou moeten werken.
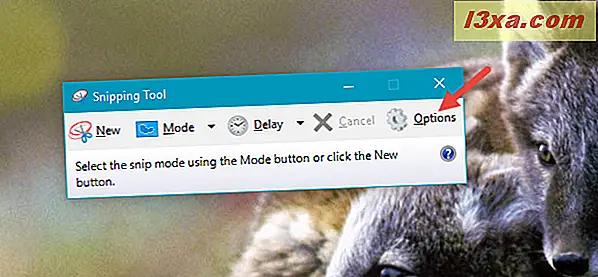
Een optie-item vindt u ook in het menu Tools, bij het bewerken van de screenshots die u maakt.
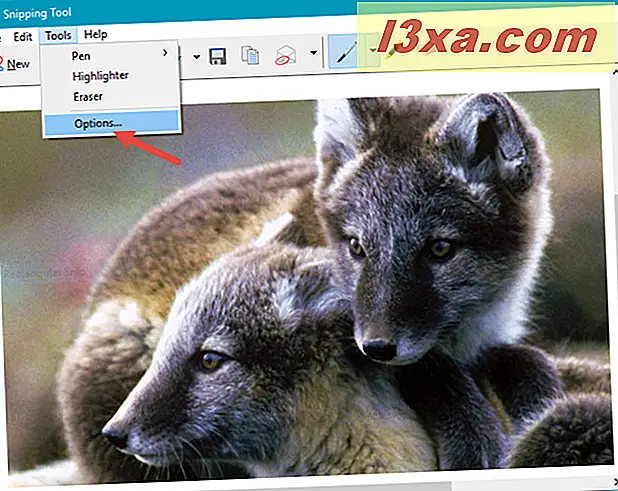
De beschikbare opties bestaan uit twee secties: groepen Toepassing en Selectie . Het gedeelte Toepassing bevat een aantal selectievakjes waarmee u de volgende wijzigingen kunt aanbrengen:
- Hide Instruction Text - verberg de instructietekst in het hoofdvenster van het Snipping-tool .
- Kopieer altijd knipsels naar het klembord - kopieer alle opnames naar het Windows klembord zodat u ze in andere toepassingen kunt plakken (bijv. Tekstverwerkers of beeldbewerkers).
- Voeg URL toe onder knipsels (alleen HTML) - sla uw knipsels op als HTML- of MHT-documenten met één bestand. Als een knip wordt genomen vanuit een Internet Explorer-venster, wordt ook de URL weergegeven van de webpagina die is opgenomen in de schermafbeelding. Helaas werkt het niet voor andere webbrowsers, zelfs niet voor de eigen Edge-browser van Microsoft.
- Vraag om knipsels op te slaan voordat je het spel afsluit - geeft je een waarschuwing als je opnames hebt die je niet hebt opgeslagen, voordat je het programma sluit.
- Schermoverlay weergeven bij Snip-tool - indien uitgeschakeld, wanneer u een screenshot maakt, wordt de transparante overlay van Snipping Tool niet meer getoond op het scherm.
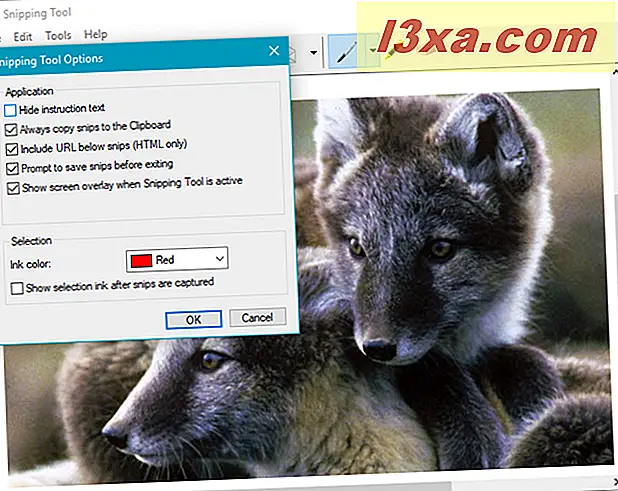
In het tweede gedeelte, genaamd Selectie, kunt u een paar instellingen met betrekking tot het kleurenpalet maken:
- Inktkleur - wijzigt de kleur van de selectiekader wanneer u een knipsel maakt.
- Toon selectie inkt nadat knipsels zijn vastgelegd - indien ingeschakeld, wordt de selectierand rond het knipsel weergegeven met behulp van de kleur die is geselecteerd in de lijst "Inktkleur" .
Conclusie
Nu je weet hoe je de Snipping Tool moet gebruiken, is de kust duidelijk voor jou om fantastisch uitziende screenshots te maken. Probeer het en kijk hoe goed het werkt. Als je vragen of tips hebt om te delen, kun je een reactie achterlaten.



