
Windows 10 Creators Update brengt veel verbeteringen en nieuwe functies aan Microsoft Edge. In versie 40 en nieuwer blokkeert deze webbrowser automatisch de inhoud van Adobe Flash Player en, wanneer een webpagina Flash Player probeert uit te voeren, wordt u automatisch geïnformeerd en wordt u gevraagd om een keuze te maken. Hier volgt hoe Microsoft Edge Flash-inhoud die u op internet vindt, beheert en hoe u Flash kunt deblokkeren wanneer u het nodig hebt om te worden uitgevoerd:
OPMERKING: deze handleiding is bedoeld voor Windows 10 Creators Update, die gratis beschikbaar is voor alle Windows 10-gebruikers, te beginnen met de lente van 2017. Eerdere Windows 10-versies die vóór 2017 zijn uitgebracht, hebben deze functie niet terwijl nieuwere versies do.
Probleem 1: Bij gebruik van Microsoft Edge wordt u verteld om Flash Player te downloaden of bij te werken
Het kan gebeuren dat u toegang moet hebben tot een of meer websites met Flash-inhoud en u krijgt een melding dat Flash Player moet worden bijgewerkt of gedownload, zoals hieronder:
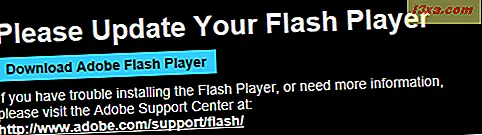
Houd er rekening mee dat sommige sites tegen u liegen en u proberen te overtuigen een nep-Flash-speler te downloaden die vermomde malware is. In dit artikel leest u meer over dergelijke praktijken en hoe u uzelf kunt beschermen: hoe u uw Windows-pc kunt infecteren terwijl u op internet surft voor gratis dingen.
Als de website die u bezoekt echter niet schadelijk is, is Flash Player hoogstwaarschijnlijk volledig uitgeschakeld in Microsoft Edge en moet u deze zelfstudie blijven lezen.
Probleem 2: Adobe Flash-inhoud is geblokkeerd in Microsoft Edge
In de meeste gevallen wanneer u Flash-inhoud in Microsoft Edge probeert uit te voeren, wordt u gevraagd of "Adobe Flash-inhoud is geblokkeerd", net als in de onderstaande schermafbeelding. U hebt de mogelijkheid om deze inhoud één keer of altijd toe te staan om deze toe te staan.
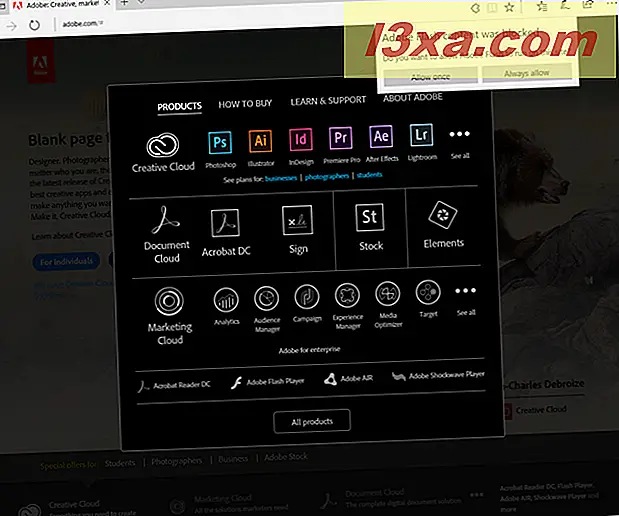
Omdat Adobe Flash Player een zeer onveilig stuk software is, met een zeer groot aantal beveiligingskwetsbaarheden, is het het beste om "Allow once" te kiezen , zodat u wordt gewaarschuwd elke keer dat u probeert Flash Player-inhoud uit te voeren en een bewuste keuze om het uit te voeren of niet.
Als u niets kiest in deze prompt en u klikt ergens anders op de huidige webpagina, wordt de Flash Player-inhoud op die pagina geblokkeerd. Als u moet weten hoe u de blokkering kunt opheffen, ga dan door met het lezen van deze handleiding voor de oplossing.
Oplossing probleem 1: Hoe Microsoft Edge zo in te stellen dat het Adobe Flash Player gebruikt
Als u de eerste problemen tegenkomt die in deze handleiding worden beschreven en u geen prompt krijgt zoals die voor het tweede probleem is beschreven, heeft Microsoft Edge het gebruik van Adobe Flash Player op uw Windows 10-computer of -apparaat volledig geblokkeerd. Als u de blokkering wilt opheffen, klikt u op de knop 'Instellingen en meer' die wordt weergegeven door drie stippen in de rechterbovenhoek van het Microsoft Edge-venster. Klik of tik vervolgens in het menu dat wordt geopend op Instellingen .
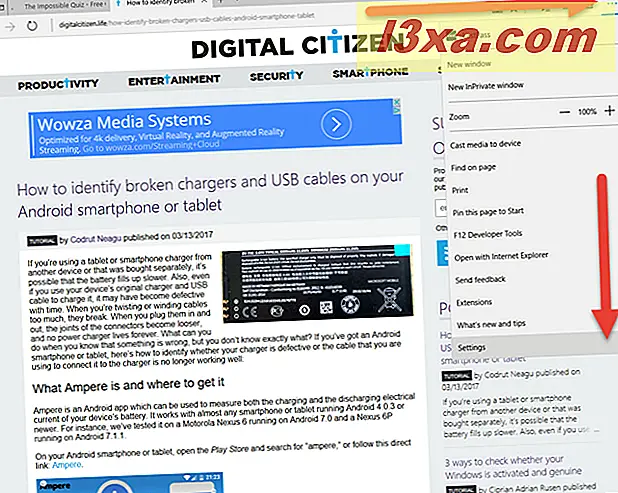
Blader door de lijst met instellingen en druk op 'Geavanceerde instellingen bekijken', zoals hieronder wordt weergegeven.
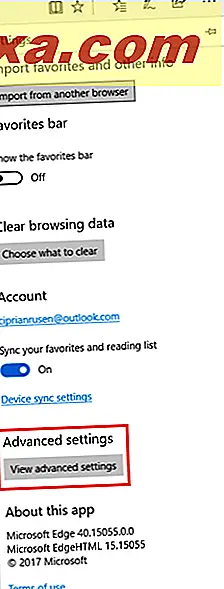
Zet in de lijst met geavanceerde instellingen de schakelaar "Gebruik Adobe Flash Player" op Aan.
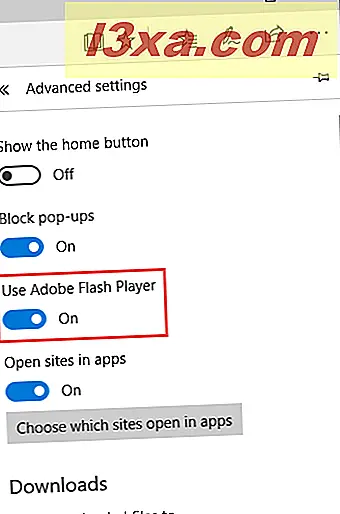
Oplossing 2: hoe je Flash-inhoud op een website kunt deblokkeren
Als u de vraag 'Adobe Flash-inhoud is geblokkeerd' hebt gesloten zonder een keuze te maken, wordt de Flash-inhoud op die webpagina geblokkeerd. Wanneer dat gebeurt, ziet u een bepaald pictogram in de adresbalk van Microsoft Edge. Het lijkt een stukje van een puzzel, en het wordt gemarkeerd in de onderstaande screenshot.

Dit pictogram wordt alleen weergegeven in Microsoft Edge wanneer de inhoud van Adobe Flash Player wordt geblokkeerd en u uw toestemming nodig hebt om te worden uitgevoerd. Klik of tik op dat pictogram en de "Adobe Flash-inhoud is geblokkeerd" -prompt wordt weergegeven, zodat u kunt kiezen of u deze inhoud één keer of altijd wilt uitvoeren.
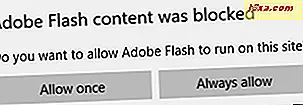
Maak de keuze die u gepast acht.
Wat vindt u van de manier waarop Microsoft Edge Adobe Flash Player-inhoud beheerde?
Nu weet u hoe Microsoft Edge moet worden ingesteld om Adobe Flash Player-inhoud uit te voeren. Voordat je deze tutorial afsluit, deel je mening met ons. Denkt u dat deze webbrowser goed werk levert? Moet Flash Player-inhoud standaard worden geblokkeerd? Kun je eenvoudig uitzonderingen instellen? Aarzel niet om hieronder een reactie achter te laten.



