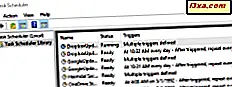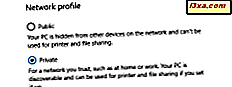
Netwerklocaties werden voor het eerst geïntroduceerd in Windows Vista. In die tijd voelden ze zich halfbakken en verwarrend voor gebruikers. Ze zijn verbeterd in Windows 7 en later in Windows 8. Nu hebben ze een eenvoudige implementatie en ze zijn een zeer nuttige manier om netwerkverbindingen en netwerksharing te beheren. Laten we samen leren wat ze zijn, hoe ze werken in alle moderne versies van Windows en waarom ze nuttig zijn:
Wat is een netwerklocatie in Windows?
Een netwerklocatie is een profiel met een verzameling netwerk- en deelinstellingen die worden toegepast op het netwerk waarmee u bent verbonden. Op basis van de netwerklocatie die aan uw actieve netwerkverbinding is toegewezen, kunnen functies zoals bestands- en printerdeling, netwerkdetectie en andere mogelijk worden ingeschakeld of uitgeschakeld. Deze netwerklocaties (of profielen als u ze zo wilt noemen) zijn handig voor mensen die erg mobiel zijn en hun Windows-computers en apparaten verbinden met veel netwerken. U kunt bijvoorbeeld uw werklaptop gebruiken om verbinding te maken met uw bedrijfsnetwerk, thuis aan het einde van de dag mee naar huis te nemen, verbinding te maken met uw thuisnetwerk en in het weekend te reizen en verbinding te maken met gratis WiFi-netwerken in hotels en luchthavens.
Elke keer dat u verbinding maakt met een nieuw netwerk, vraagt Windows u om een netwerkprofiel toe te wijzen (in Windows 7) of wilt u uw computer zichtbaar maken op het netwerk (in Windows 10). Met deze keuze stelt u de netwerk- en deelinstellingen in die geschikt zijn voor die netwerkverbinding. Dit helpt u de veiligheid van uw systeem te handhaven en netwerk- en delende functies alleen in te schakelen wanneer ze nuttig voor u zijn.
Netwerklocaties in Windows 7: Home vs Work vs Public
Met Windows 7 kunt u kiezen uit drie soorten profielen / netwerklocaties:
- Thuisnetwerk - kies deze locatie wanneer u bent verbonden met uw thuisnetwerk of een netwerk met mensen en apparaten die u volledig vertrouwt. Standaard wordt netwerkdetectie ingeschakeld en kunt u andere computers en apparaten bekijken die deel uitmaken van het netwerk. Ook kunnen andere computers van het netwerk toegang krijgen tot uw computer. Op thuisnetwerken is het ook toegestaan om een HomeGroup te maken of hieraan deel te nemen.
- Werknetwerk - dit profiel is goed bij het verbinden met het netwerk vanaf uw werkplek. Dit profiel deelt dezelfde instellingen met het thuisnetwerk . Het enige belangrijke verschil is het feit dat het je niet toestaat om een HomeGroup aan te maken of er lid van te worden.
- Openbaar netwerk - dit profiel is perfect wanneer u zich in een openbare ruimte bevindt, zoals een luchthaven, een hotel of een koffiebar. Wanneer dit profiel wordt gebruikt, zijn netwerkdetectie en -deling uitgeschakeld. Andere computers van hetzelfde netwerk kunnen de uwe niet zien. Deze instelling is ook handig wanneer uw computer rechtstreeks is verbonden met internet (directe kabel- / modemverbinding, mobiel internet, enz.).
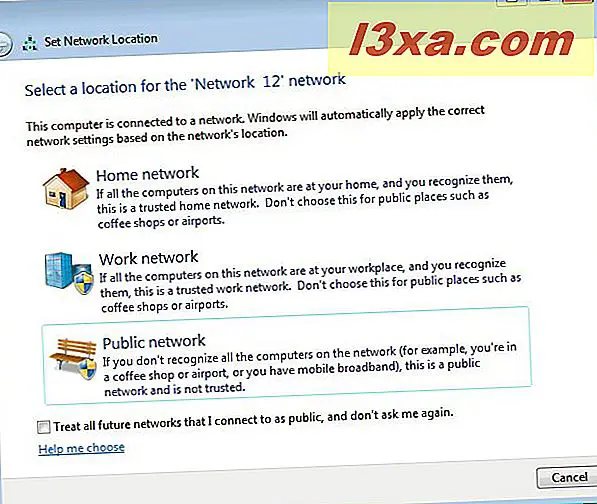
De standaardinstellingen kunnen voor alle profielen worden gewijzigd. Lees dit artikel voor meer informatie: Instellingen voor netwerkdeling aanpassen in Windows 7. We raden u af om deze instellingen te wijzigen, althans niet voor de openbare netwerklocatie . De standaardinstellingen voor dit profiel bieden u de beste beveiliging die u kunt krijgen bij het verbinden met openbare netwerken.
OPMERKING: Er is ook een vierde netwerklocatieprofiel met de naam Domeinnetwerk . Deze kan niet worden ingesteld door een normale gebruiker. Het is beschikbaar voor zakelijke werkplekken en wordt ingesteld door de netwerkbeheerder. De instellingen die op dit profiel worden toegepast, zijn die die door uw bedrijf zijn ingesteld en u kunt ze niet wijzigen. Ze variëren ook van bedrijf tot bedrijf.
Netwerklocaties in Windows 10 en Windows 8.1: privé versus openbaar
Windows 10 en Windows 8.1 vereenvoudigen het concept van netwerklocaties en beperken ze tot slechts twee keuzes:
- Privé-netwerk - Dit profiel moet vanaf uw werkplek op uw thuisnetwerk of op het netwerk worden toegepast. Wanneer dit profiel is toegewezen aan een netwerkverbinding, is netwerkdetectie ingeschakeld, zijn het delen van bestanden en printers ingeschakeld en zijn homegroepverbindingen toegestaan.
- Openbaar netwerk - Dit profiel wordt ook Gast genoemd. Het is de veiligste van de twee, omdat netwerkdetectie is uitgeschakeld, evenals het delen van bestanden en printers. Dit profiel moet worden gebruikt bij het verbinden met openbare netwerken die u niet vertrouwt, zoals die worden gevonden op luchthavens, cafés, bars, hotels, enz.
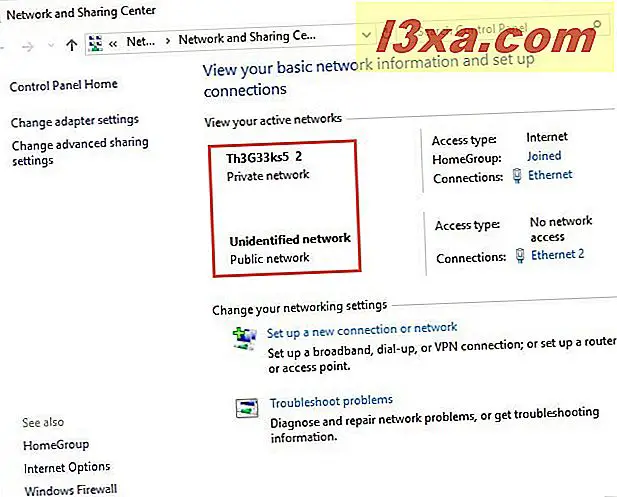
OPMERKING: Er is ook een derde netwerklocatieprofiel met de naam Domeinnetwerk . Deze kan niet worden ingesteld door een normale gebruiker. Het is beschikbaar voor zakelijke werkplekken en wordt ingesteld door de netwerkbeheerder. De instellingen die op dit profiel worden toegepast, zijn die die door uw bedrijf zijn ingesteld en u kunt ze niet wijzigen. Ze variëren ook van bedrijf tot bedrijf.
De netwerklocatie wijzigen die is ingesteld in Windows
De netwerklocatie wordt ingesteld wanneer u de eerste keer verbinding maakt met een nieuw netwerk. Wanneer u dat doet, vraagt Windows 7 welke van de drie netwerklocaties u wilt instellen terwijl Windows 8.1 vraagt of u apparaten en inhoud op het netwerk wilt zoeken en Windows 10 vraagt of u uw pc zichtbaar wilt maken op het netwerk. Al deze verschillende vragen zijn verwarrend voor gebruikers en u moet niet vergeten dat uw antwoord maar één ding doet: de netwerklocatie instellen voor uw netwerkverbinding. Gelukkig kunt u altijd van gedachten veranderen en de netwerklocatie wijzigen die is ingesteld voor uw actieve netwerkverbinding. Als u wilt weten hoe, lees dan de handleiding die geschikt is voor de versie van Windows die u gebruikt:
- Wijzig uw Windows 10-netwerklocatie in Privé of Openbaar, in 3 stappen
- Verander de locatie van een netwerk van privé naar publiek in Windows 8.1
- Wijzig uw Windows 7-netwerklocatie in Openbaar, Thuis of Werk, in 2 stappen
Conclusie
Zoals u uit deze handleiding hebt geleerd, zijn netwerklocaties een nuttige functie van Windows. Met slechts een paar klikken of tikken, wijzigt u de hele set instellingen voor netwerk delen die wordt toegepast op uw actieve netwerkverbinding. Als u nog vragen heeft over hoe het werkt of als u problemen ondervindt bij het werken met deze functie, aarzel dan niet om hieronder een opmerking achter te laten.