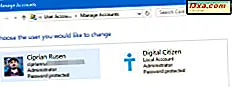
Wanneer iemand een tijdje op bezoek is en toegang tot uw Windows-computer of -tablet nodig heeft, moet u uw gebruikersaccountgegevens niet weggeven. Het beste dat u kunt doen, is het gastaccount in Windows inschakelen en uw bezoeker het laten gebruiken. Hierdoor blijven uw persoonlijke bestanden en systeeminstellingen veilig en ziet u er niet als een slecht persoon uit. :) In deze handleiding leggen we uit wat een gastaccount is en hoe u dit inschakelt in Windows 7 en Windows 8.1 en hoe u het uitschakelt wanneer u het niet langer nodig hebt. We zullen u ook laten zien hoe u een standaard Visitor- account kunt maken met een aantal beperkingen in Windows 10, omdat dit besturingssysteem u helaas niet in staat stelt om een beperkt Guest- account te gebruiken.
Wat is het Guest-gebruikersaccount van Windows?
Het gastaccount van Windows is een standaard, lokaal gebruikersaccount met zeer beperkte rechten. Het Gast- account heeft de volgende beperkingen:
- Het heeft geen wachtwoord en u kunt er geen wachtwoord voor instellen
- U kunt het niet gebruiken om programma's, universele apps of hardwareapparaten te installeren
- Het kan alleen de toepassingen gebruiken die al op de pc waren geïnstalleerd toen het gastaccount was ingeschakeld
- Het kan zijn accounttype, naam of foto niet wijzigen
- Het kan de instellingen van andere gebruikersaccounts niet veranderen
- Het heeft geen toegang tot de bibliotheken en gebruikersmappen van andere gebruikersaccounts
- Het kan bestanden alleen op het bureaublad en in de gebruikersmappen maken - het kan nergens anders op uw pc mappen en bestanden maken
- De Guest- gebruikersaccount kan alleen door een beheerder worden in- of uitgeschakeld
Klinkt perfect, toch? Wanneer bezoekers uw Windows-computer willen gebruiken, kunnen ze met het gastaccount op het internet surfen, Facebook gebruiken of video's bekijken op YouTube, terwijl uw instellingen, werk en bestanden veilig zijn voor nieuwsgierige blikken.
In welke besturingssystemen werkt het gastgebruikersaccount?
Het Guest- gebruikersaccount kan worden ingeschakeld en gebruikt in Windows 7 en Windows 8.1. Helaas ondersteunt Windows 10 het Gast- account niet. Hoewel sommige websites op het internet je manieren laten zien om het in te schakelen, zijn ze allemaal verkeerd, zoals je in dit artikel kunt zien: Je kunt het Guest-account niet inschakelen in Windows 10. Dit is waarom en hoe anderen liegen.
Als u Windows 10 echter gebruikt, kunt u een standaard lokale gebruikersaccount maken, die minder rechten heeft dan beheerders en die ook kan worden aangepast om op het gastaccount te lijken, zelfs als dit niet het echte werk is. Scroll naar het einde van deze handleiding om te zien hoe dat moet.
OPMERKING: In Windows 7 en Windows 8.1 zijn de stappen die nodig zijn om het gastgebruikersaccount in te schakelen, uit te schakelen en ermee te werken hetzelfde en zien ze er grotendeels hetzelfde uit. Daarom, maar ook omdat we dingen zo eenvoudig mogelijk wilden houden, gebruiken we in de secties met betrekking tot Windows 7 en Windows 8.1 screenshots die voornamelijk in Windows 7 zijn gemaakt.
Hoe de Guest-gebruikersaccount in Windows 7 en Windows 8.1 in te schakelen
Begin door in te loggen op uw Windows-pc of apparaat, met een gebruikersaccount die een beheerder is. Open vervolgens het Configuratiescherm en ga naar "Gebruikersaccounts en Gezinsveiligheid -> Gebruikersaccounts . "

In het venster Gebruikersaccounts zijn er veel opties beschikbaar om uw gebruikersaccount te bewerken. Als u het gastaccount wilt inschakelen, klikt of tikt u op de koppeling 'Beheer een ander account'.

U zou nu een lijst moeten zien van alle gebruikersaccounts die op uw Windows-pc of apparaat zijn geconfigureerd. Klik of tik op het gastgebruikersaccount .

Uw Windows 7 of 8.1 vraagt nu of u de Guest- gebruikersaccount wilt inschakelen. Druk op de knop Inschakelen.

Windows brengt u terug naar het venster Accounts beheren, dat u kunt sluiten en het Gast- account kunt gebruiken.
Hoe u zich aanmeldt en het Guest-gebruikersaccount gebruikt in Windows 7 en Windows 8.1
Log uit bij uw gebruikersaccount en ga naar het inlogscherm. In Windows 7 zou u de gastgebruikersaccount samen met alle andere geconfigureerde gebruikersaccounts moeten zien.

In Windows 8.1 ziet het inlogscherm er iets anders uit, maar het gebruikersaccount Gast wordt ook vermeld in de buurt van alle andere beschikbare accounts.

Klik in elk besturingssysteem op Gast om in te loggen. Er is geen wachtwoord vereist. Wanneer u zich de eerste keer aanmeldt, heeft Windows enige tijd nodig om dit gebruikersaccount, de apps en instellingen voor te bereiden. Als je klaar bent, krijg je de desktop of het startscherm te zien.
U kunt de apps en desktopprogramma's gebruiken die al zijn geïnstalleerd, maar u kunt niets nieuws installeren. Hoewel de desktop er hetzelfde uitziet in beide Windows-versies, is het startscherm in Windows 8.1 erg verschillend voor de gastgebruikersaccount .

Het bevat slechts vijf tegels, maar gelukkig kunt u het aanpassen en nieuwe tegels toevoegen voor alle beschikbare apps.
Hoe de Guest-gebruikersaccount in Windows 7 en Windows 8.1 uit te schakelen
Om het Guest- gebruikersaccount uit te schakelen, logt u uit en logt u in met een gebruikersaccount met beheerdersrechten op uw Windows-pc of apparaat. Open het Configuratiescherm en ga naar "Gebruikersaccounts en Family Safety -> Gebruikersaccounts", klik of tik op de link "Beheer een ander account" en vervolgens op Gast .

Klik of tik vervolgens op de link "Gastaccount uitschakelen" .

Het gastaccount is nu uitgeschakeld en alle bijbehorende gegevens zijn verwijderd.
Hoe een Visitor-gebruikersaccount te maken in Windows 10, dat lijkt op een Guest-account van Windows 7 en Windows 8.1
Omdat Windows 10 u niet toestaat het echte gastaccount te maken en in te schakelen, kunt u het beste een lokaal standaardgebruikersaccount maken met zoveel mogelijk beperkingen. Als u niet weet hoe u een lokaal account in Windows 10 moet maken of hoe u het standaardmachtigingen (niet beheerders) moet geven, kunnen deze handleidingen u helpen:
- Hoe maak je een lokaal (niet-Microsoft) account aan in Windows 10, in 4 stappen
- 3 manieren om het type gebruikersaccount (standaard of beheerder) in Windows te wijzigen
Let op: hoewel u geen ingebouwd gastaccount kunt gebruiken, kunt u met Windows 10 nog steeds geen lokaal account maken met de naam Gast . We raden u aan een alternatieve naam ervoor te kiezen, zoals Bezoeker .

Conclusie
Voordat je dit artikel afsluit, aarzel dan niet om te experimenteren met het gebruik van het Gast- account in Windows 7 en Windows 8.1 en deel je indrukken in het gedeelte Opmerkingen hieronder. Vind je het nuttig en, zo ja, werkt het goed? Mis je het in Windows 10 of denk je dat het maken van een standaard lokaal account voor je gasten voldoende is?



