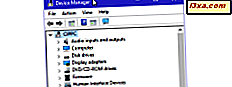
Met slechts enkele klikken of tikken kunt u met Apparaatbeheer alle hardware weergeven die op uw Windows-pc of -apparaat is geïnstalleerd, de apparaten bekijken waarvoor u geen geschikte stuurprogramma's hebt geïnstalleerd en ook "verborgen" apparaten bekijken en beheren. Als u alles wilt weten wat u met de Device Manager uit Windows kunt doen, lees dan deze tutorial:
OPMERKING: Deze zelfstudie bevat instructies die werken in alle moderne versies van Windows: Windows 10, Windows 7 en Windows 8.1. De tool werkt hetzelfde en ziet er voor het grootste deel hetzelfde uit in alle versies van Windows. Voor de eenvoud gebruiken we screenshots die meestal in Windows 10 zijn gemaakt. Als u niet weet hoe u Apparaatbeheer opent, leest u deze zelfstudie: 8 manieren om Apparaatbeheer in Windows te openen (alle versies).
1. Bekijk alle hardwarecomponenten waaruit uw Windows-computer of -apparaat bestaat
Apparaatbeheer geeft een overzicht van alle hardwareonderdelen van uw computer: zowel echte, fysieke componenten als hardwarecomponenten die worden geëmuleerd door de software die u hebt geïnstalleerd. De componenten zijn gegroepeerd per categorie. In de onderstaande schermafbeelding ziet u bijvoorbeeld onder Schijfstations dat er drie vaste schijven zijn geïnstalleerd. U kunt ook hun exacte model en type zien.

2. Bekijk de eigenschappen van uw apparaten
Als u meer informatie over een bepaald apparaat wilt weergeven, klikt u met de rechtermuisknop of blijft u erop tikken en selecteert u vervolgens Eigenschappen. Of u kunt erop dubbelklikken of erop tikken. In het venster Eigenschappen ziet u gedetailleerde informatie over het apparaat, inclusief de status ervan. Het is echter mogelijk niet zo compleet als de informatie die wordt weergegeven door Systeeminformatie.

3. Zoek naar ontbrekende stuurprogramma's voor uw componenten
Een goed gebruik van Device Manager is om te kijken of er hardwareonderdelen zijn waarvoor u de installatie van stuurprogramma's hebt gemist. Als er onderdelen zonder stuurprogramma's zijn, vindt u een categorie met de naam Andere apparaten, zoals weergegeven in de onderstaande schermafbeelding. Breid het uit en Device Manager geeft alle apparaten weer die niet bekend zijn bij Windows.
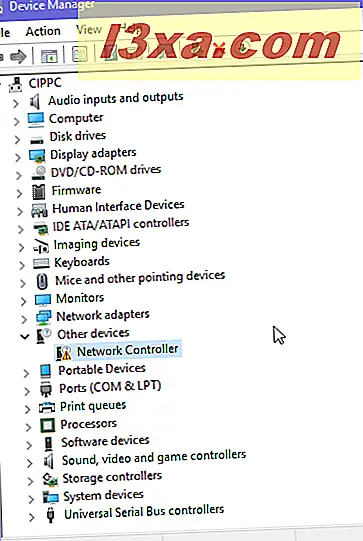
Hier vindt u mogelijk een reeks apparaten met generieke namen. Apparaatbeheer kan u bijvoorbeeld vertellen dat het een onbekend apparaat of een netwerkcontroller heeft gevonden .
4. Installeer stuurprogramma's voor uw hardwarecomponenten en randapparatuur
Laten we eens kijken hoe we stuurprogramma's kunnen installeren, zowel voor componenten zonder geschikte stuurprogramma's als met stuurprogramma's geïnstalleerd. Klik met de rechtermuisknop of houd het apparaat aangetikt waarvoor u stuurprogramma's wilt installeren en klik of tik vervolgens op 'Stuurprogrammasoftware bijwerken'.

De wizard Update Driver Software wordt gestart en u krijgt twee opties: laat Windows "Automatisch zoeken naar bijgewerkte stuurprogramma's" (hij zal op uw computer en op Microsoft-servers zoeken met stuurprogramma's) of u kunt op uw computer zoeken en de driver zelf selecteren. We hebben de eerste optie geselecteerd om te zien hoe het werkt.

De Wizard stuurprogramma-update zoekt naar het stuurprogramma op uw Windows-computer. Als het geen goede vindt, zoekt het er online naar.
Wacht tot het klaar is. Als een stuurprogramma wordt gevonden, wordt het automatisch geïnstalleerd. Wacht tot het proces is beëindigd.

Wanneer het proces is voltooid, wordt u verteld of het stuurprogramma is geïnstalleerd of niet.

Vervolgens kunt u het apparaat bekijken dat wordt weergegeven onder de bijbehorende apparatencategorie. Het zal niet langer deel uitmaken van de lijst met andere apparaten .

Het kan gebeuren dat Windows geen stuurprogramma's voor uw hardwarecomponent kan vinden. In dit geval moet u ze zelf handmatig installeren door ze te downloaden van de website van de fabrikant en hun installatieprogramma uit te voeren.

5. Bekijk verborgen apparaten in Apparaatbeheer
Een ander minder bekend gebruik voor Device Manager is dat het 'verborgen apparaten' kan weergeven. Meestal zijn dit stuurprogramma's geïnstalleerd door de software die u op uw computer gebruikt of apparaten die op een bepaald moment met uw Windows-pc zijn verbonden maar niet zijn losgekoppeld. Als u ze wilt bekijken, klikt of tikt u op het menu Beeld en vinkt u 'Verborgen apparaten weergeven' aan.

Als je dit in Windows 7 doet, zie je nu een categorie apparaten met de naam "Non-Plug and Play-stuurprogramma's", waar je een hele lange lijst met stuurprogramma's vindt voor zaken als de systeempieper, stuurprogramma's voor je geluidskaart, "drivers "voor de Windows Firewall, stuurprogramma's voor virtuele machines, enz.

In Windows 10 en Windows 8.1 worden de verborgen apparaten weergegeven in hun gebruikelijke apparaatcategorieën, maar grijs weergegeven. Ook worden meer groepen apparaten weergegeven in Apparaatbeheer . In de onderstaande schermafbeelding kunnen we bijvoorbeeld een door Miracast geactiveerde Smart TV van Samsung zien, waarop we onze Windows 10-laptop ooit in het verleden hebben aangesloten.

6. Schakel apparaten uit of schakel ze in vanuit Apparaatbeheer
Hoewel we u niet aanraden dit te doen, kunt u apparaten uitschakelen vanuit Apparaatbeheer . Door dit te doen, verbiedt u Windows om ze te gebruiken, dus wees voorzichtig met wat u uitschakelt. Hoe schakel je een apparaat uit? Klik met de rechtermuisknop of tik op het apparaat en houd het vast en kies Uitschakelen .

Windows waarschuwt u dat dit apparaat niet meer werkt en vraagt om uw bevestiging of u het wilt uitschakelen of niet. Kies Ja of Nee, afhankelijk van wat je wilt.

Als u Ja kiest, wordt het apparaat door Windows uitgeschakeld en wordt het niet meer gebruikt. Afhankelijk van het type apparaat dat u hebt besloten uit te schakelen, wordt u mogelijk gevraagd uw computer opnieuw op te starten. Sluit eventuele geopende apps en start de computer opnieuw op.
Het opnieuw inschakelen van een apparaat is net zo eenvoudig: klik met de rechtermuisknop of tik erop en houd vast en kies Inschakelen .
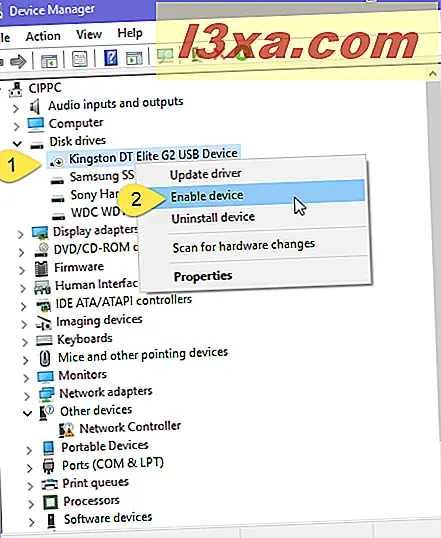
Windows hergebruikt nu het apparaat dat je hebt ingeschakeld.
7. Forceer Windows om te scannen naar nieuwe hardware
Als Windows om welke reden dan ook geen hardwarecomponent detecteert die u op uw computer hebt aangesloten, kunt u Apparaatbeheer gebruiken om het apparaat te dwingen om naar hardwarewijzigingen te zoeken. Een manier om dat te doen, is door op het menu Actie bovenaan te klikken of erop te tikken en 'Zoeken naar hardwarewijzigingen' te kiezen .

Een andere manier om hetzelfde te doen, is door met de rechtermuisknop op de computernaam te klikken in de lijst met apparaten en 'Zoeken naar hardwarewijzigingen' te kiezen .

Windows scant nu op eventuele hardwarewijzigingen die zijn uitgevoerd.
Conclusie
Na het einde van deze tutorial zijn we van mening dat u het met ons eens bent als we zeggen dat Device Manager een handig hulpmiddel is voor het beheren van de hardware-componenten en randapparatuur van uw systeem. Probeer het en kijk hoe goed het werkt. Als u vragen of problemen hebt over de Device Manager, aarzel dan niet om hieronder commentaar te geven.



