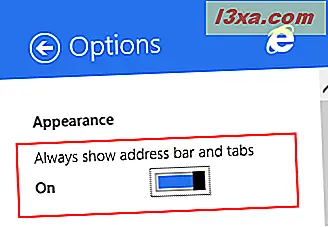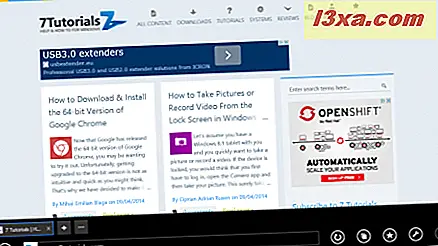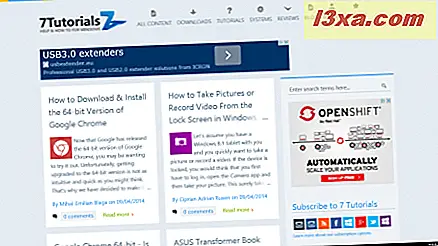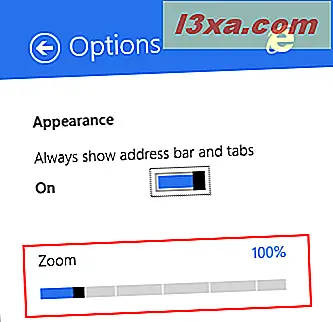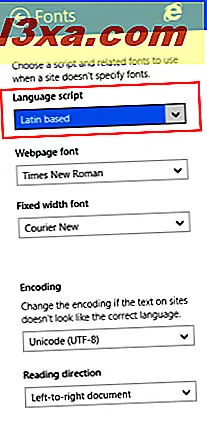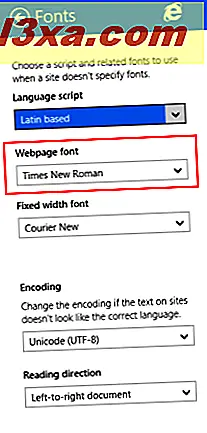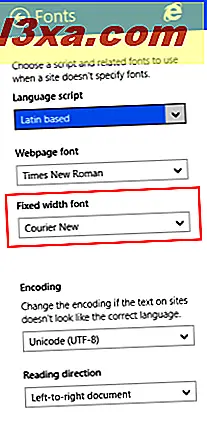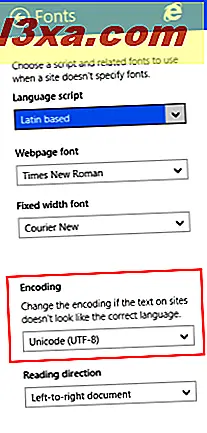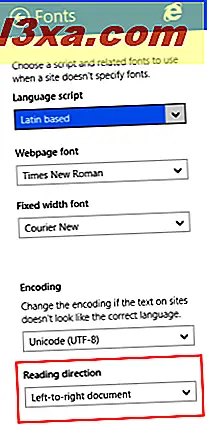Hoewel de Internet Explorer 11-app in Windows 8.1 een eenvoudige, aanraakgeoriënteerde versie van de desktopbrowser is, heeft deze nog steeds veel configuratie-opties die moeilijk te begrijpen kunnen zijn voor gebruikers die er net mee beginnen. Dit is de reden waarom we in dit artikel alle configuratie-opties delen die beschikbaar zijn in de Internet Explorer 11- app en deze zo goed mogelijk uitleggen.
Waar vind je de instellingen van de Internet Explorer-app
Om alle configuratie-opties te vinden die de Internet Explorer- app te bieden heeft, moet je het menu Opties openen .
Open eerst de Internet Explorer- app. Als u niet weet hoe u dit doet, lees dan de sectie 'Hoe start ik beide versies van Internet Explorer in Windows 8.1' in dit artikel.
Klik of tik vervolgens op de knop Paginahulpmiddelen.

Klik of tik in het weergegeven menu op Opties .
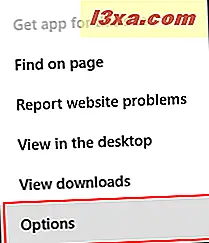
Een alternatief is om de charms te tonen terwijl de Internet Explorer- app wordt geopend en ga naar Instellingen en vervolgens naar Opties .
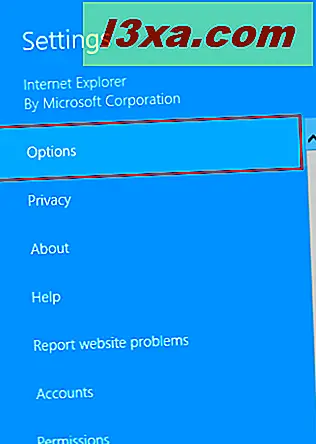
Hier vindt u alle configuratie-opties die beschikbaar zijn voor de Internet Explorer- app.
Hoe de verschijning van Internet Explorer te veranderen
Alle instellingen zijn gegroepeerd in verschillende secties. In het gedeelte Uiterlijk vindt u twee opties:
- "Altijd adresbalk en tabbladen weergeven" - Standaard is deze schakelaar ingeschakeld. Als u dit uitschakelt, verbergt de adresbalk zich automatisch en blijft er meer ruimte over op het scherm voor de websites die u bekijkt.
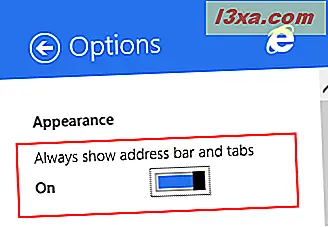
Dit is hoe de browser eruit ziet als de adresbalk is ingeschakeld.
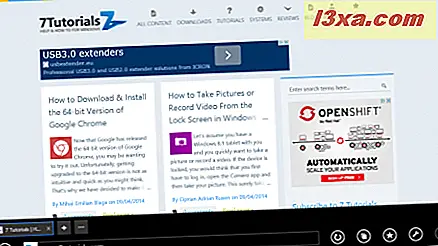
Zo ziet Internet Explorer eruit wanneer de adresbalk en de tabbladen zijn verborgen.
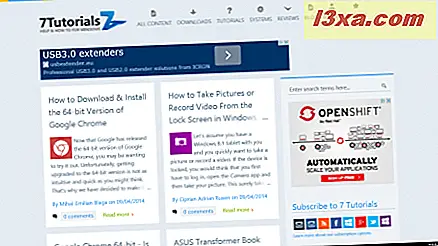
- Zoom - De standaardzoom voor webpagina's is 100%. U kunt de zoombalk naar links slepen om een minimum van 50% te bereiken of sleep hem naar rechts om de pagina tot 400% in te zoomen.
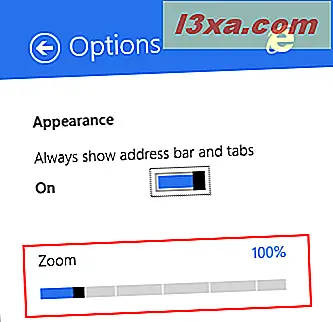
Hoe de startpagina te wijzigen in de Internet Explorer-app
In het gedeelte Startpagina's kunt u kiezen welke pagina's worden geladen wanneer u de Internet Explorer- app opent.
Klik of tik op de knop Aanpassen .
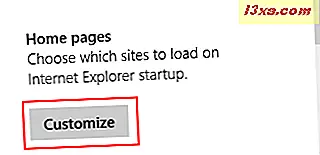
Hier kunt u een lijst zien van de websites die momenteel zijn ingesteld als startpagina's of u kunt ervoor kiezen om de momenteel geopende website aan de lijst toe te voegen.
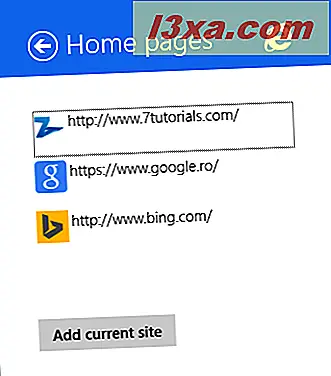
Als u een website in de lijst wilt bewerken of verwijderen, klikt of tikt u op de bijbehorende koppeling.
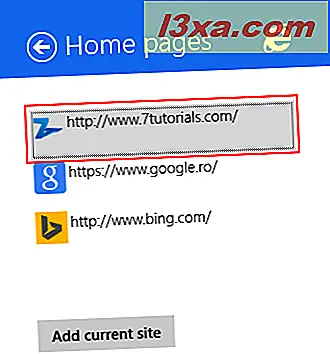
U kunt de URL ervan bewerken in het tekstvak Pagineadres.
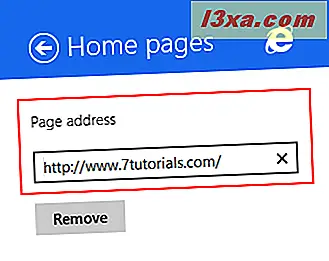
U kunt het ook uit de lijst verwijderen door op de knop Verwijderen te klikken of erop te tikken. Houd er echter rekening mee dat u ten minste één startpagina in de lijst nodig heeft en dat u het laatste item in deze lijst niet mag verwijderen.
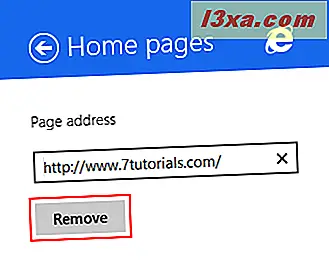
Als u de huidige website aan de lijst wilt toevoegen, klikt of tikt u op de knop Huidige site toevoegen .
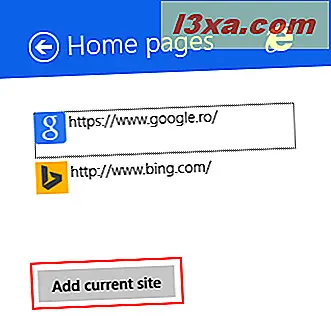
Klik of tik vervolgens op de knop Toevoegen .
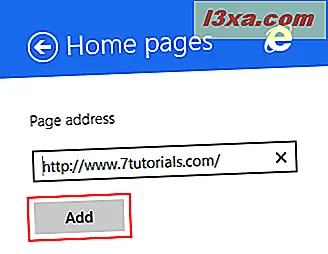
De website die u hebt toegevoegd, wordt elke keer geladen wanneer u de Internet Explorer- app of Internet Explorer voor desktop start.
Wat kun je bewerken in het gedeelte Weergave lezen?
Leesweergave is een nuttige functie van de Internet Explorer- app waarmee gebruikers een webpagina kunnen laden zonder advertenties en andere afleiding. Lees deze handleiding voor meer informatie: vergeet advertenties en afleidingen met leesweergave in Internet Explorer 11.
In het gedeelte Weergave bekijken van instellingen kunt u de stijl die wordt gebruikt voor de tekst en de tekengrootte aanpassen wanneer u deze modus gebruikt.
Als u de stijl voor de tekst wilt wijzigen, klikt of tikt u op een van de vier beschikbare stijlen.
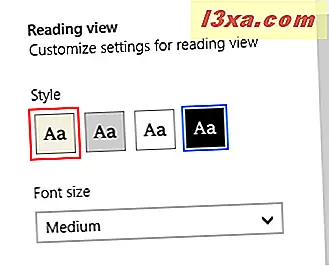
Als u de grootte van het lettertype in de leesweergave wilt wijzigen, klikt of tikt u op de vervolgkeuzelijst Lettergrootte .
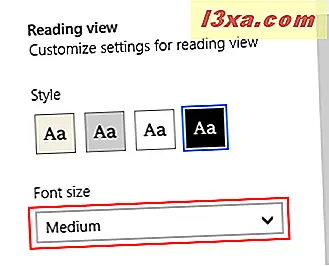
Kies vervolgens een van de beschikbare formaten.
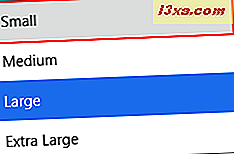
Van Waar u uw browsegeschiedenis kunt verwijderen
In het gedeelte Geschiedenis kunt u enkele of alle browsergegevens uit de Internet Explorer- app verwijderen.
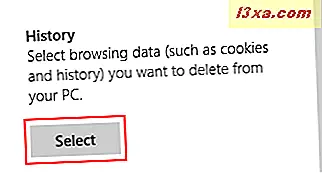
We bespreken hoe u al uw geschiedenis- en browsegegevens kunt verwijderen in een afzonderlijke zelfstudie.
Wijzig hoe Internet Explorer met wachtwoorden omgaat
In het gedeelte Wachtwoorden kunt u kiezen of Internet Explorer aanbiedt om uw wachtwoorden op te slaan wanneer u zich aanmeldt bij sites.
Standaard is deze functie ingeschakeld. Als u dit wilt uitschakelen, hoeft u alleen maar de schakelaar 'Aanbieding om wachtwoorden opslaan wanneer ik me bij een site aanmelden' uit te schakelen.
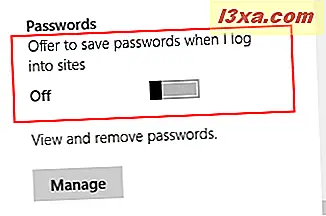
U kunt ook de wachtwoorden beheren die worden opgeslagen door de Internet Explorer- app door op de knop Beheren te klikken.
Telefoongesprekken rechtstreeks vanuit de browser starten
In het gedeelte Telefoonnummers kunt u instellen of de browser telefoonnummers volgens hun indeling herkent en u de mogelijkheid biedt om ze te bellen alsof u naar links gaat. Vanzelfsprekend kunt u telefoonnummers bellen als u een app zoals Skype hebt geïnstalleerd, waarmee u kunt bellen.
Als u deze functie wilt inschakelen, moet u de optie 'Telefoonnummers op sites opsporen zodat ik ze kan bellen' schakelen naar Aan .
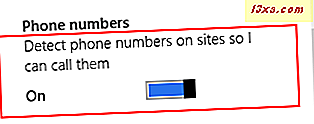
Deze functie is ook handig op Windows 8.1-tablets met LTE-connectiviteit.
Wat kun je veranderen in het gedeelte Lettertypen en codering?
Klik of tik in het gedeelte Lettertypen en codering op de knop Selecteren .
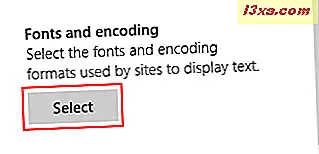
U vindt verschillende vervolgkeuzelijsten met opties waarmee u de manier kunt wijzigen waarop u de tekst op de websites die u bekijkt, ziet. Ze zijn als volgt:
- Taalscript - selecteer het script dat de browser moet gebruiken voor het renderen van lettertypen, wanneer de website dit niet opgeeft. Standaard is het op Latijn gebaseerde script geselecteerd.
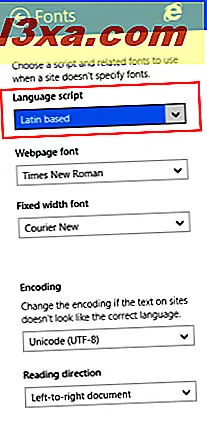
- Webpaginadooptype - selecteer het lettertype dat de browser moet gebruiken voor websites die het standaardlettertype gebruiken dat door de browser wordt geleverd. Standaard is Times New Roman geselecteerd.
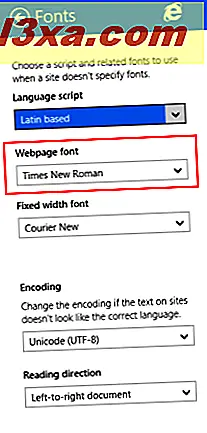
- Vaste breedtefonts : selecteer welk lettertype door de browser moet worden gebruikt wanneer een website een lettertype met een vaste breedte gebruikt.
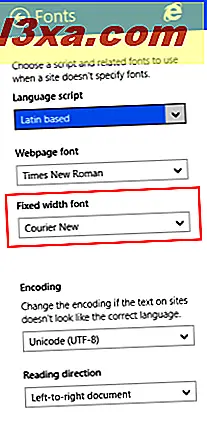
- Codering - selecteer de juiste codering voor de websites die u bezoekt. Als u ziet dat tekens onjuist worden weergegeven, moet u eerst proberen de codering van de tekst te wijzigen.
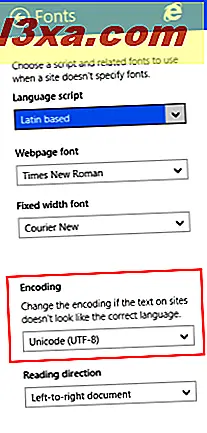
- Leesrichting - kies de richting van de tekst aan uw voorkeuren.
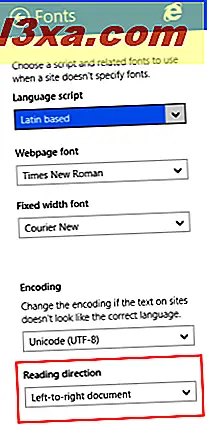
Conclusie
Zoals je ziet, biedt de Internet Explorer 11- app van Windows 8.1 verrassend veel configuratie-opties. We raden u aan deze te testen en de instellingen te kiezen die beter aansluiten op uw behoeften.
Als u op zoek bent naar andere handige handleidingen over de Internet Explorer- app, aarzel dan niet om de hieronder aanbevolen artikelen te lezen.