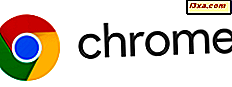Windows Phone 8 heeft een van de beste Office- apps voor smartphones, waarmee je niet alleen documenten kunt bekijken, maar ook Word- en Excel- documenten kunt maken. We hebben laten zien hoe Word- documenten kunnen worden gemaakt in een eerdere zelfstudie. In de handleiding van vandaag laat ik zien hoe je kunt werken met Excel- spreadsheets. U leert hoe u de Office- app gebruikt voor het maken, bewerken, opslaan en delen van Excel- documenten. Lees verder om meer te vinden.
Hoe maak je een nieuwe Excel-spreadsheet in Windows Phone 8
We moeten eerst de Office-app openen met behulp van de snelkoppeling op het startscherm of de vermelding in de Apps- lijst.
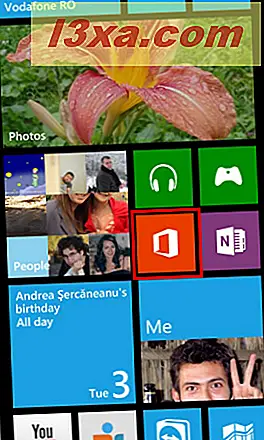
Ga in de Office- app naar het recente scherm. Tik vervolgens op de nieuwe knop die onderaan het recente scherm wordt weergegeven.
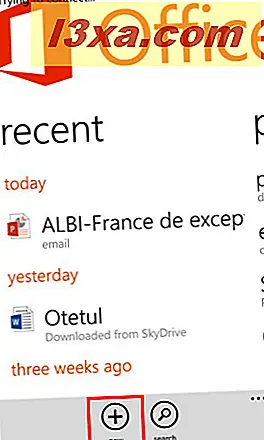
Selecteer Excel in het lege documentgedeelte of kies een van de Excel-sjablonen onder aan het scherm Nieuw .
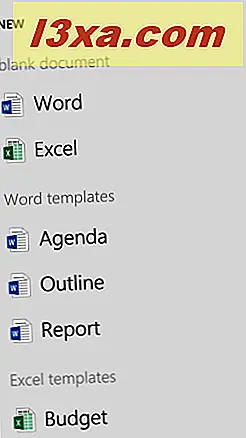
Het bewerkingsscherm voor Excel- spreadsheets wordt geopend. U kunt beginnen met het schrijven van tekst, het invoeren van getallen en formules.
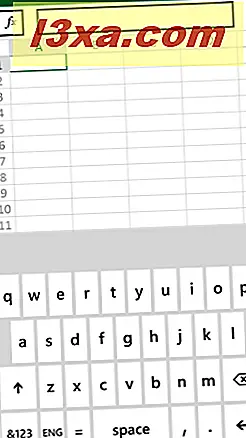
Laten we eens kijken hoe dit wordt gedaan:
Tekst of nummers toevoegen aan een Excel-spreadsheet in Windows Phone 8
Als u inhoud aan uw nieuw gemaakte spreadsheet wilt toevoegen, tikt u eerst op een lege cel om deze te selecteren. Uw tekst wordt daar ingevoerd, maar u kunt niet rechtstreeks in de geselecteerde cel typen.
Vervolgens moet u op het tekstveld (fx) bovenaan het bewerkingsscherm tikken.
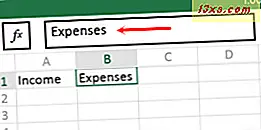
Typ binnen de tekst of nummers die u wilt invoeren en tik vervolgens op Enter .
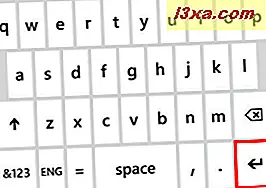
Wat je hebt getypt, wordt nu weergegeven in de cel die je hebt geselecteerd. Om nieuwe inhoud toe te voegen, tikt u op de volgende cel die u wilt gebruiken en typt u de gewenste tekst of nummers in het formuletekstveld . Tik vervolgens op Enter .
Als u de inhoud van een cel wilt verwijderen, selecteert u deze en tikt u op de knop Verwijderen op het toetsenbord totdat u alles hebt verwijderd wat u wilde.
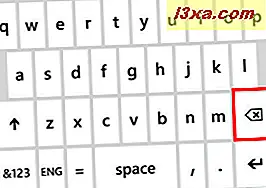
Tik vervolgens op Enter .
Formules toevoegen in een Excel-spreadsheet in Windows Phone 8
Als u een formule wilt toevoegen, tikt u eerst op de cel waar u de formule wilt plaatsen. Tik vervolgens op de formule- knop in de linkerbovenhoek van het scherm.
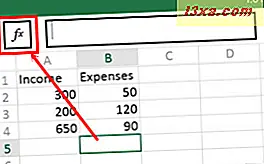
Een lange lijst met formules wordt getoond. De lijst is onderverdeeld in verschillende secties, elk met formules voor gemeenschappelijke berekeningen die worden gebruikt in verschillende velden, zoals: financieel, datum en tijd, wiskunde en trig, statistisch, enz.
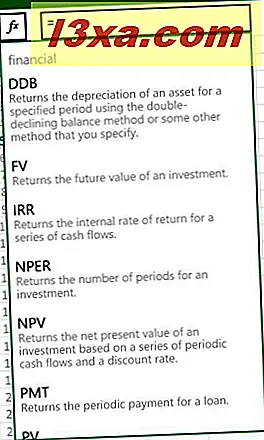
Blader en selecteer de formule die u wilt gebruiken. U kunt ook het formule- tekstveld aan de rechterkant gebruiken, dat nu begint met een gelijkteken en begint met het typen van de formule die u wilt gebruiken. De lijst met formules wordt automatisch gefilterd. Nadat u de formule die u wilt gebruiken hebt geselecteerd, kunt u de parameters ervan in het formuletekstveld typen.

Hoe het toetsenbord te verbergen en uw wijzigingen ongedaan te maken
Soms moet u het toetsenbord verbergen, zodat u andere opties kunt gebruiken. Om het te verbergen, tikt u op de knop Terug op uw Windows Phone 8-apparaat. Het toetsenbord is niet verborgen en een menu wordt onderaan weergegeven, met veel knoppen en opties.
Als je de laatste wijziging ongedaan wilt maken, tik je op de knop more (met de drie stippen).
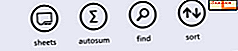
Tik vervolgens op Ongedaan maken in de lijst met aanvullende opties.
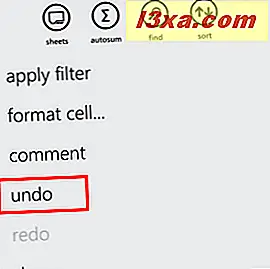
Om de laatste actie opnieuw uit te voeren, tikt u op de knop Meer en vervolgens opnieuw .
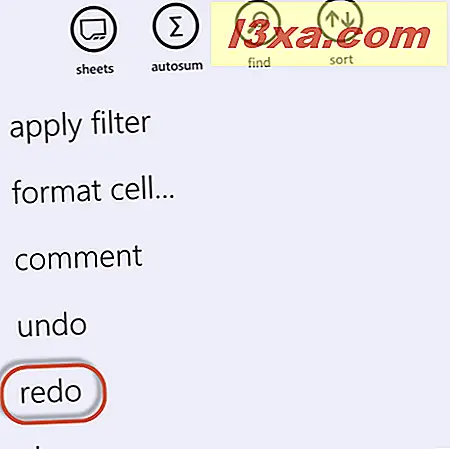
Hoe getallen in Excel samen te vatten - De snelle manier
Zelfs als u de formulebalk kunt gebruiken om de som van een bereik van getallen uit uw spreadsheet te berekenen, biedt Excel een snellere manier om dit te bereiken.
Begin door op de eerste de lege cel te tikken in een kolom die alleen cijfers bevat. Of, als u wilt, tikt u op een cel met een cijfer en sleept u de markeringen totdat u alle cellen selecteert die u in de formule wilt opnemen.
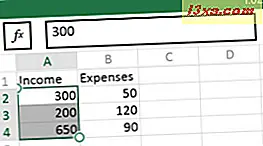
Tik in het onderste menu op de knop Autosum .
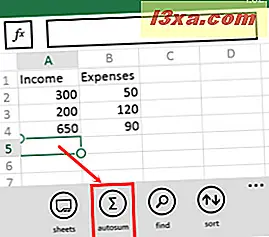
Dit opent een menulijst som en andere gerelateerde formules: gemiddeld, max, min en tellen .
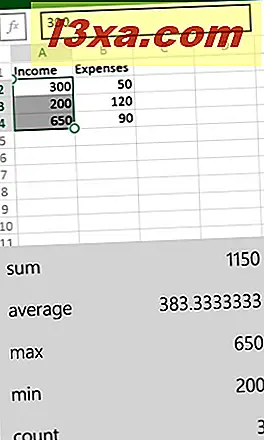
Aan de rechterkant van elke formule ziet u de resultaten van de berekende formule, met behulp van de cellen die u hebt geselecteerd voor opname in de berekening.
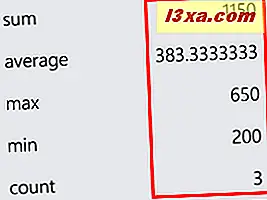
Tik op de formule die u wilt gebruiken en het resultaat wordt toegevoegd aan uw Excel-spreadsheet.
Hoe omschakelen naar een ander werkblad in uw werkmap
Als u op een ander blad in dezelfde Excel- werkmap wilt werken, tikt u op de knop met de vellen in het menu onderaan.
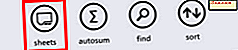 Excel geeft een lijst weer met alle werkbladen in de werkmap waarmee u werkt.
Excel geeft een lijst weer met alle werkbladen in de werkmap waarmee u werkt. 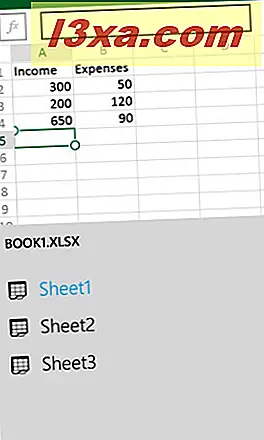
Tik op degene naar wie je wilt overschakelen.
Een grafiek toevoegen aan een spreadsheet in Excel voor Windows Phone 8
Excel geeft u ook de mogelijkheid om grafieken op te nemen in uw werkmap.
U moet het cellenbereik selecteren dat de waarden bevat die u in het diagram wilt opnemen. Tik vervolgens in het onderste menu op de knop Diagram .
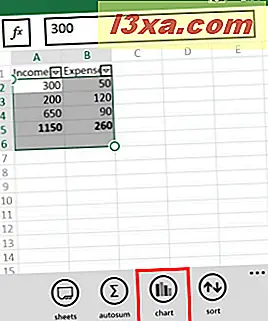
Het scherm Diagram invoegen wordt weergegeven, met de soorten diagrammen die u kunt toevoegen.
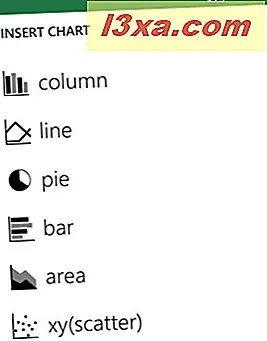
Tik op het diagram dat u wilt gebruiken in uw Excel- spreadsheet. U ziet het diagram dat u hebt geselecteerd, toegevoegd aan het werkblad.
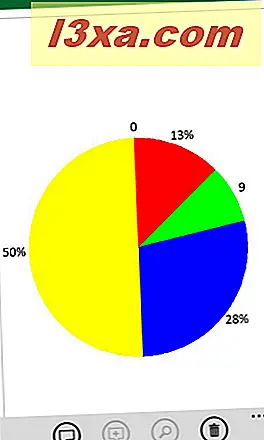
Als u niet tevreden bent, kunt u dit wissen door op de knop Verwijderen in het onderste menu te tikken.

Als u terug wilt gaan naar het werkblad en verder wilt gaan met bewerken, gebruikt u de knop met de vellen om het te selecteren.
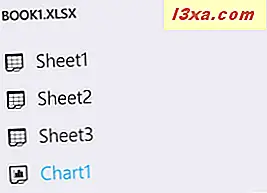
Hoe een bereik van cellen te sorteren in Excel voor Windows Phone 8
Begin met het selecteren van de cellen die u wilt sorteren: tik op de eerste cel die u wilt gebruiken en sleep vervolgens de markeringen om de andere cellen te selecteren.
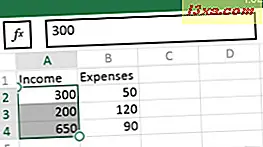
Tik vervolgens op de sorteerknop in het onderste menu.
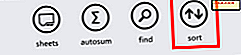
Een nieuw scherm wordt getoond. Hier kunt u de sorteervolgorde Sorteren op en sorteren .
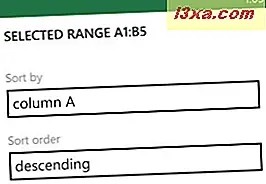
Als u de kopregel niet wilt opnemen, vinkt u het vakje Kopregel uitsluiting aan .

Tik op meer opties om aanvullende criteria voor het sorteren van gegevens weer te geven en te gebruiken.

U kunt nu kiezen om de geselecteerde cellen te sorteren met maximaal drie verschillende criteria.
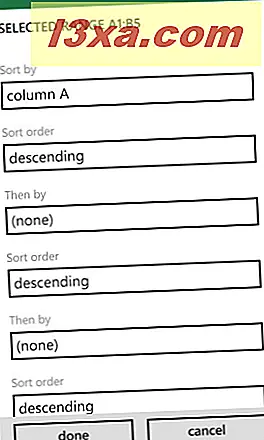
Pas de criteria aan die je wilt gebruiken en tik op Klaar .
Filters toepassen op nummers in een Excel-spreadsheet
Als u wilt dat Excel de cellen filtert die worden weergegeven in een spreadsheet, tikt u op de knop Meer in het onderste menu.
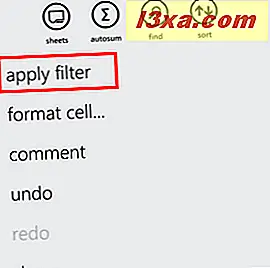
Tik vervolgens op filter toepassen . Een kleine pijl die naar de onderkant van het scherm wijst, wordt weergegeven in de kop van elke kolom in uw spreadsheet.
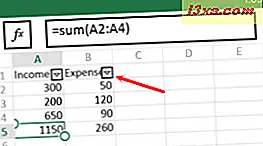
Tik op de pijl voor de kolom die u wilt filteren. Een nieuw scherm, genaamd Filteren op, wordt weergegeven.
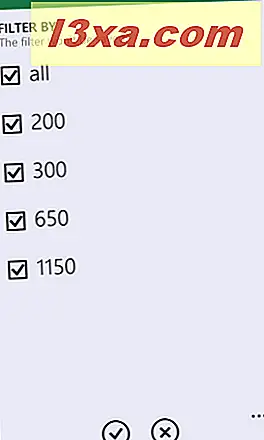
Selecteer de criteria die u wilt gebruiken om de cellen in die kolom te filteren. Tik vervolgens op Gereed om ze toe te passen of annuleer als u niet wilt dat ze worden toegepast. Houd er rekening mee dat uw filters niet worden opgeslagen wanneer u de werkmap sluit in de Excel- app, en ook niet werken met cellen die geen numerieke waarden hebben.
Hoe een commentaar aan een cel toevoegen in Excel voor Windows Phone 8
Als u een opmerking aan een cel wilt toevoegen, selecteert u eerst die cel. Tik vervolgens op de knop Meer en selecteer opmerking .
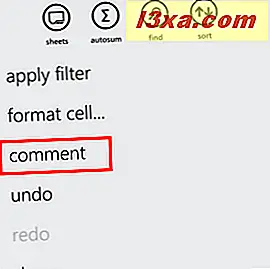
Schrijf de opmerking die u wilt maken en tik vervolgens ergens buiten de opmerking. De opmerking wordt opgeslagen en de cel wordt gemarkeerd met een klein rood bord in de rechterbovenhoek.
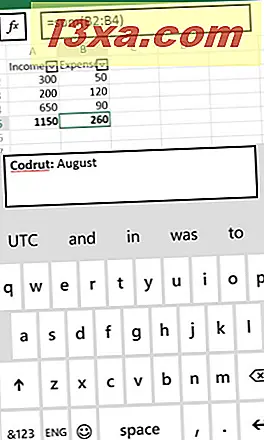
Tik op de cel om de opmerking weer te geven die je zojuist hebt toegevoegd.
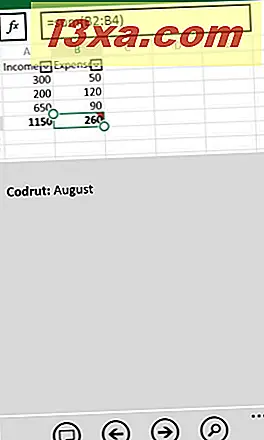
Zoeken in een Excel-werkmap in Windows Phone 8
Om iets in een Excel- werkmap te vinden, tikt u op de knop Zoeken in het onderste menu.
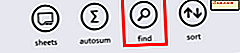
Een zoekbalk wordt getoond. Begin met het typen van het woord of nummer dat je wilt vinden en tik op Enter .
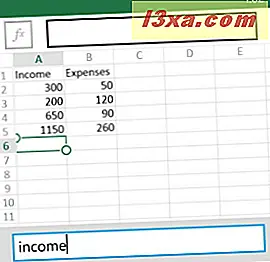
Tik op de volgende knop om naar de volgende cel met uw zoekterm te gaan.
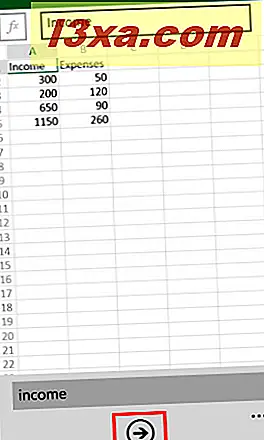
Hoe Cellen te formatteren in Excel voor Windows Phone 8
Als u een cel of cellenbereik in Excel wilt opmaken, selecteert u de cel (len) en tikt u op meer . Tik vervolgens op Formaatcel ...
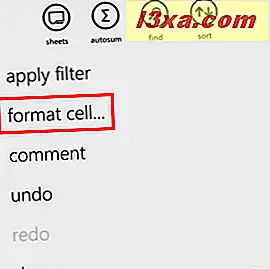
Het formaatscherm wordt getoond. Hier kunt u de opmaakstijlen kiezen die u wilt gebruiken. Als u een indeling of kleur wilt toepassen, tikt u erop.
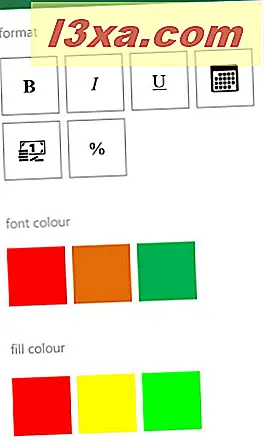
Een Excel-werkmap opslaan en delen in Windows Phone 8
De procedures voor opslaan en delen voor Excel in Windows Phone 8 zijn hetzelfde als voor Word- documenten. Volg deze link voor een gedetailleerde beschrijving: Maak, bewerk, bewaar en deel een document met Office voor Windows Phone 8. Opslaan en delen worden behandeld in de laatste twee secties van dat artikel.
Conclusie
Excel voor Windows Phone 8 is een van de beste mobiele apps in zijn soort, onverschillig voor het platform. Toen ik eraan begon te werken, dacht ik dat ik alleen heel eenvoudige opties zou vinden voor het maken van werkmappen. Ik verwachtte niet het vermogen om geavanceerde formules te gebruiken, noch de mogelijkheid om diagrammen in te voegen. Zoals u in deze handleiding kunt zien, kunt u Excel voor Windows Phone 8 gebruiken en goede resultaten behalen. Als je ook deze app hebt geprobeerd, aarzel dan niet om je ervaring met ons te delen.