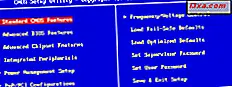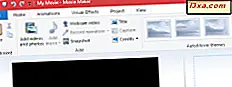Windows Phone 8 heeft nog geen volledige functie voor ouderlijk toezicht en u kunt geen regels maken voor de websites die uw kind op zijn smartphone gebruikt, of de sociale netwerken die hij of zij mag gebruiken. Windows Phone heeft echter een basisfunctie voor Mijn Familie waarmee u het soort apps en games kunt instellen dat uw kind kan downloaden, kopen en gebruiken. Dit is hoe het werkt:
Dingen die u moet weten voordat u mijn familie gebruikt
Er zijn een aantal vereisten waaraan u moet denken voordat u doorgaat met de volgende stappen:
- Uw kind moet een smartphone gebruiken met Windows Phone 8. Mijn familie is niet beschikbaar voor eerdere versies van Windows Phone.
- Microsoft-accounts zijn verplicht, zowel voor u als uw kind. Als het kind geen Microsoft-account heeft, krijgt u de kans om er een te maken bij het instellen van Mijn gezin .
- Xbox-games worden apart afgehandeld van normale games die worden gevonden in de Windows Phone Store . Om uw kinderen toegang te geven tot deze spellen, moet u verschillende gebruiksvoorwaarden op de Xbox-website accepteren.
- Als u in de Verenigde Staten woont en een kind hebt dat jonger is dan 13 jaar, worden mogelijk een klein bedrag in rekening gebracht, zodat u kunt bewijzen dat u een volwassene bent. Meer informatie over deze kwestie is hier te vinden.
Mijn gezin instellen zodat uw kind gratis apps en games kan downloaden
Om te beginnen, moet je het gedeelte Mijn familie openen op windowsphone.com.
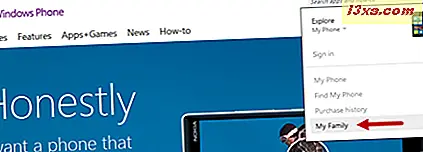
Log in met uw Microsoft-account.
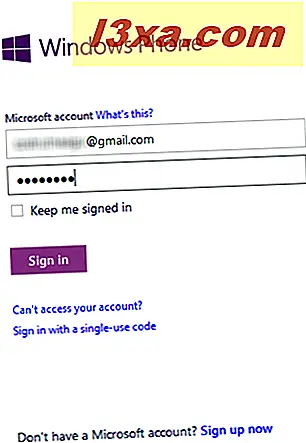
Als dit de eerste keer is dat u op deze pagina terecht komt, ziet u een koppeling met de naam Aan de slag . Als u het proces van het configureren van het account van een kind al hebt doorlopen, wordt de koppeling Een kind toevoegen genoemd . Klik erop

Vervolgens wordt u geïnstrueerd over de noodzaak om in te loggen met het Microsoft-account van uw kind. Klik om verder te gaan op Go .

Log nu in met de inloggegevens van uw kind. Dit moet hetzelfde account zijn dat uw kind gebruikt op zijn Windows Phone 8-smartphone.
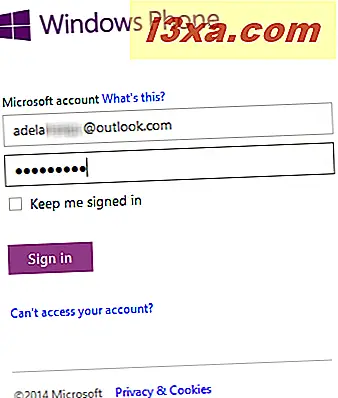
Op de pagina Mijn familie ziet u twee secties: Ouders en kinderen .
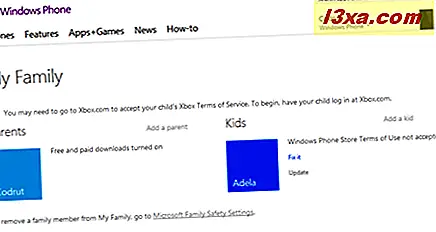
Als je je kind nog geen toestemming hebt gegeven om apps te downloaden en te installeren vanuit de Windows Phone Store, zie je een bericht met de tekst "Gebruiksvoorwaarden van Windows Phone Store niet geaccepteerd" .
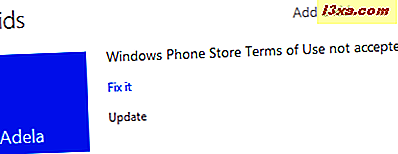
Totdat u deze voorwaarden accepteert, kan uw kind geen apps en games downloaden en installeren op zijn / haar telefoon. Als uw kind een app uit de Store probeert te downloaden, wordt aan de telefoon een bericht weergegeven waarin wordt gevraagd of hij / zij toestemming heeft gevraagd: "De winkelvoorwaarden moeten worden geaccepteerd voordat u dit artikel kunt kopen. Vraag uw ouder om te gaan naar windowsphone.com om de gebruiksvoorwaarden van de winkel te accepteren. "

Op de pagina Mijn familie, aan de rechterkant van de naam van uw kind, vindt u een link genaamd Fix it . Zelfs als de naam van deze link niet erg intuïtief is, moet je erop klikken om de gebruiksvoorwaarden van Windows Phone Store voor het account van je kind te kunnen accepteren.
Zodra u erop klikt, wordt u naar een nieuwe pagina geleid. Vink hier het selectievakje "Ik heb de gebruiksvoorwaarden voor het account van [het kindaccount] lezen en accepteren" aan en klik op Opslaan .
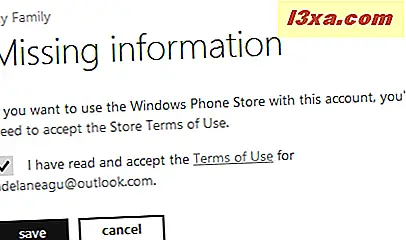
Nu wordt u teruggebracht naar de pagina Mijn familie, waar u kunt zien dat uw kind nu gratis apps en games kan downloaden van de Windows Phone Store .
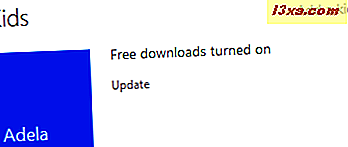
Hoe u uw kind toestaat of blokkeert om betaalde apps te downloaden
Om verder te bepalen wat uw kind op zijn Windows Phone kan downloaden en installeren, klikt u op de link Updaten .
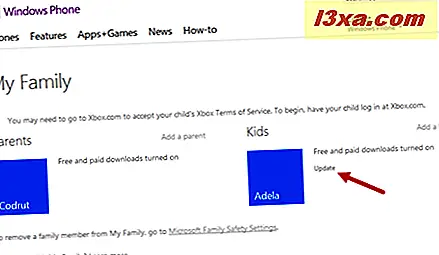
Er verschijnt een kleine pop-up met extra instellingen.
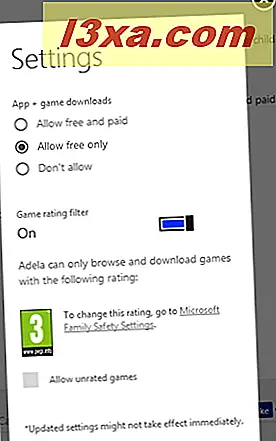
Hierin zult u zien dat de standaardwaarde voor "App + gamedownloads" "Alleen gratis toestaan" is . Dit betekent dat uw kind geen betaalde apps en games kan downloaden en geen in-app- of in-game-aankopen kan doen. Als je hem / haar toegang wilt geven tot betaalde apps en games, moet je het vakje "Allow free and paid" aanvinken.
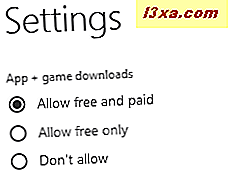
Sluit de instellingen popup en je instellingen worden automatisch opgeslagen.
Stel het soort games in dat uw kind kan spelen in Windows Phone
U zult merken dat het eerder genoemde pop-upvenster Instellingen u ook de mogelijkheid biedt om het "Game rating-filter" te configureren .
Zelfs als het geen echt veilige optie voor uw kind is, kunt u ervoor kiezen om het beoordelingssysteem volledig uit te schakelen. Om dat te doen, zet u de corresponderende schakelaar op Uit en staat u uw kind toe spellen met willekeurige beoordelingen te downloaden en te installeren.
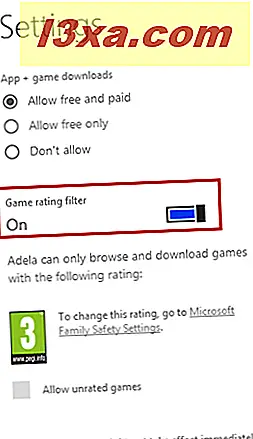
Omdat ik in Europa woon, is de standaardbeoordeling PEGI 3, wat betekent dat mijn kind alleen games kan downloaden met het label 'geschikt voor alle leeftijdsgroepen' . Als u de toegestane beoordeling wilt wijzigen, klikt u op de koppeling 'Microsoft Family Safety Settings' . Hiermee gaat u naar de Family Safety-website, waar u uit meer opties kunt kiezen. Maar meer over dit onderwerp in een toekomstige tutorial.
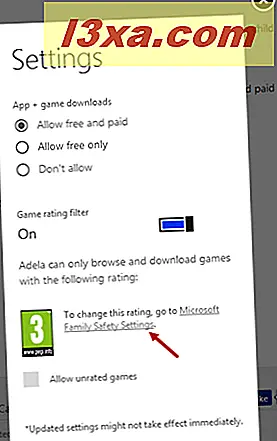
Als u wilt dat uw kind niet-geclassificeerde spellen kan spelen, vinkt u de optie 'Niet-geclassificeerde spellen toestaan' aan de onderkant van het pop-upvenster Instellingen aan.
Conclusie
Zoals u in deze handleiding kunt zien, kan het product My Family een goede taak vervullen door ervoor te zorgen dat uw kind geen games speelt die niet geschikt zijn voor zijn leeftijd en om te bepalen welke apps en games hij of zij kan downloaden. Probeer het en laat ons weten hoe het voor u werkte.